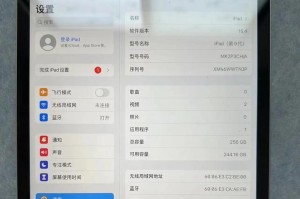随着数字化时代的发展,Mac电脑越来越受欢迎。然而,有时候我们可能需要使用Windows操作系统上的一些特定应用程序或软件。幸运的是,在Mac上安装Windows7系统是完全可行的,本文将详细介绍如何在您的Mac电脑上安装Windows7系统。
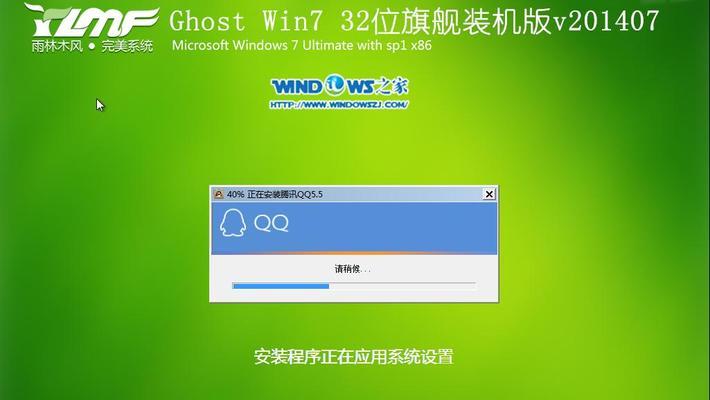
1.准备所需材料
在正式开始安装之前,您需要准备一台支持启动Camp的Mac电脑、一台USB闪存驱动器和一个Windows7安装光盘或ISO文件。
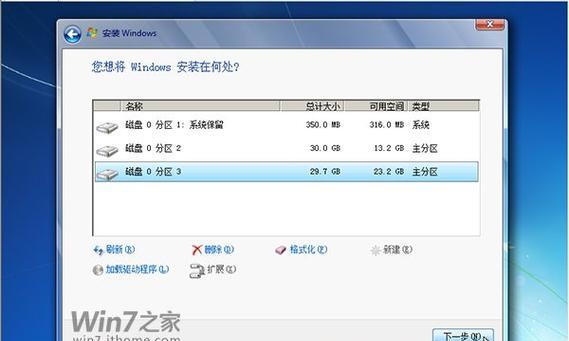
2.下载和安装BootCamp助理
打开Mac应用程序文件夹中的实用工具文件夹,找到并打开BootCamp助理。根据提示安装最新版本的BootCamp助理。
3.创建Windows分区

在BootCamp助理中,选择“创建一个Windows7或更高版本的安装磁盘”选项,并按照提示进行操作,设置Windows分区的大小。
4.格式化Windows分区
选择Windows分区,并点击“格式化”按钮以格式化分区为NTFS文件系统,这是Windows操作系统所需的格式。
5.安装Windows7
将Windows7安装光盘插入Mac电脑的光驱,或者挂载Windows7ISO文件。点击“启动”按钮以启动安装程序,按照指示完成Windows7的安装过程。
6.安装BootCamp驱动程序
在Windows7系统安装完成后,您将进入Windows桌面。现在,您需要安装BootCamp驱动程序,以确保Mac硬件与Windows7系统的正常兼容。
7.连接到互联网
为了让BootCamp助理自动下载并安装适用于您的Mac电脑的最新驱动程序,您需要连接到互联网。
8.更新Windows7系统
打开Windows7开始菜单,选择“所有程序”>“WindowsUpdate”,并按照提示更新系统以获取最新的安全补丁和功能更新。
9.配置引导设备
当您的Mac电脑启动时,默认情况下会进入Mac操作系统。如果您希望直接进入Windows7系统,请打开Mac“系统偏好设置”,选择“启动磁盘”选项,并选择Windows7作为默认启动选项。
10.切换操作系统
重新启动您的Mac电脑,当屏幕上出现启动时,请按住“Option”键,直到您看到可以选择Mac或Windows7的选项。使用键盘上的箭头键选择您想要启动的操作系统,然后按下回车键。
11.享受Windows7
您现在已经成功在Mac上安装了Windows7系统!现在,您可以享受Windows7所提供的强大功能和丰富的应用程序。
12.注意事项和常见问题
在使用Windows7系统时,建议您定期进行系统更新,并确保安装最新的驱动程序以保持系统的稳定和安全。遇到问题时,可以参考BootCamp助理提供的帮助文档或访问相关论坛进行寻求帮助。
13.磁盘空间管理
为了确保Mac和Windows两个系统都能正常运行,建议您定期清理磁盘空间,并删除不需要的文件和应用程序。
14.备份重要数据
在安装Windows7系统之前,务必备份Mac上的重要数据。这样,即使在安装过程中出现问题,您也能保证数据的安全。
15.结束语
通过本文中详细介绍的步骤和注意事项,您应该能够顺利地在Mac上安装Windows7系统。现在,您可以在Mac电脑上轻松运行那些只能在Windows上使用的应用程序,并享受Windows7带来的强大功能。祝您玩得愉快!