在使用Photoshop(简称PS)进行图像处理时,填充前景色是一项常见的操作。默认情况下,使用快捷键进行填充的方法是按下Alt+Delete(Windows系统)或Option+Delete(Mac系统)来将前景色填充到选定区域。然而,对于一些用户来说,这种默认快捷键可能不太方便,或者他们希望个性化设置自己的快捷键。本文将介绍如何更改以PS填充前景色的快捷键,以及一些与个性化主题设置相关的技巧和步骤。
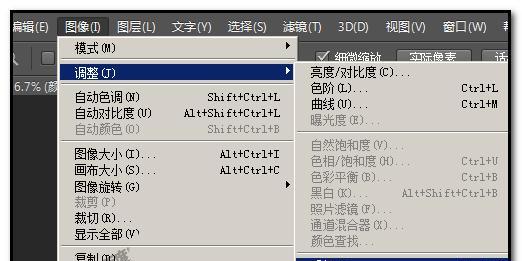
打开Photoshop首选项
在Photoshop中打开“首选项”菜单。在Windows系统中,可以通过点击“编辑”菜单,在下拉菜单中选择“首选项”来打开;在Mac系统中,可以通过点击“Photoshop”菜单,在下拉菜单中选择“首选项”来打开。
进入“键盘快捷方式”设置
在首选项菜单中,选择“键盘快捷方式”选项卡。这个选项卡中包含了各种与快捷键相关的设置。

找到“编辑”类别
在“键盘快捷方式”选项卡中,可以看到左侧有一个菜单栏,其中包含了各种不同的类别。找到并点击“编辑”类别,即可显示与编辑相关的快捷键设置。
查找填充前景色的快捷键
在“编辑”类别下方的列表中,可以找到“填充”这一项。展开这个项后,就可以看到默认的快捷键设置为Alt+Delete(或Option+Delete)。
更改填充前景色的快捷键
在快捷键设置后面的文本框中,可以手动输入新的快捷键。根据个人偏好,选择一个你喜欢的组合键,比如Ctrl+Alt+Delete(或Command+Option+Delete)。输入完毕后,点击“确定”按钮保存更改。
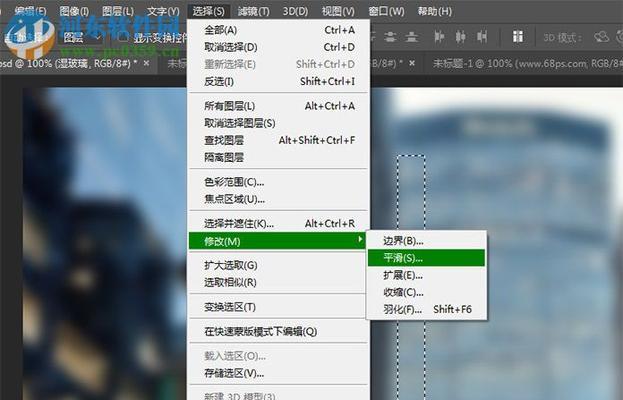
验证新的快捷键设置
关闭首选项菜单后,回到主界面。现在,你可以尝试使用你刚刚设定的新快捷键来填充前景色。选择一个区域,并按下你设定的组合键,看看是否成功填充前景色。
主题设置和界面配色
除了个性化快捷键,PS还提供了更多的主题设置和界面配色方案。在“首选项”菜单中,可以找到“界面”选项卡,在这里可以选择你喜欢的主题和颜色。
选择适合自己的主题
根据你的喜好和使用习惯,选择一个适合自己的主题。PS提供了多个预设主题供选择,如明亮、暗黑、灰色等。点击相应的主题,即可实时预览并应用。
自定义主题
如果预设主题不能满足你的需求,你还可以点击“新建”按钮,创建一个自定义主题。在自定义主题中,你可以调整界面元素、字体样式、按钮布局等等。
保存自定义主题
在完成自定义主题设置后,点击“保存”按钮,将其命名并保存。这样,以后再次打开PS时,就可以直接选择你保存的自定义主题了。
主题和快捷键的关联
有些用户可能希望将自定义的主题与个性化快捷键进行关联。通过首选项菜单中的“键盘快捷方式”选项卡和“界面”选项卡,可以同时进行这两方面的设置。
提高工作效率
通过个性化的快捷键和主题设置,可以提高你在PS中的工作效率。根据自己的需求和习惯,设置一套适合自己的操作方式和界面风格,能够更加高效地进行图像处理和编辑。
注意快捷键冲突
在修改快捷键时,需要注意可能存在的快捷键冲突问题。确保所设置的新快捷键与其他功能没有冲突,以免造成不必要的困扰和错误操作。
灵活运用快捷键
掌握了修改快捷键的方法后,还可以根据需要灵活运用。除了填充前景色,还有许多其他操作都可以通过自定义快捷键来加速操作,提高工作效率。
通过本文介绍的方法,你可以轻松地修改以PS填充前景色的快捷键,以及个性化设置主题和界面配色。在使用PS时,通过个性化设置,你可以打造一个适合自己的工作环境,提高工作效率和舒适度。记住要根据个人习惯和需求进行合理设置,并注意避免快捷键冲突。希望这些技巧对你在PS中的使用有所帮助!
























