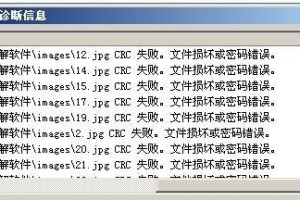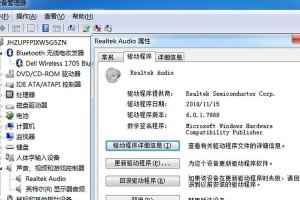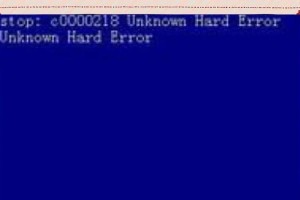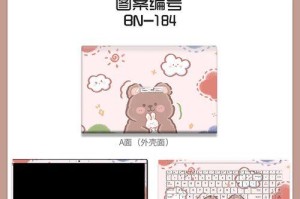随着UEFI技术的发展,越来越多的计算机采用UEFI固件取代传统的BIOS。然而,在虚拟机中使用UEFI方式安装操作系统可能会遇到一些问题。本文将详细介绍如何在虚拟机中使用UEFI方式安装Windows7,帮助读者解决相关的安装难题。
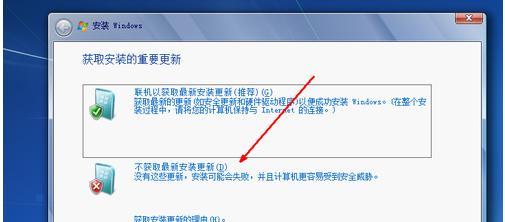
一、准备工作
1.确认虚拟机软件支持UEFI
在开始安装前,我们需要确认所使用的虚拟机软件是否支持UEFI。常见的虚拟机软件如VMwareWorkstation、VirtualBox等都支持UEFI。
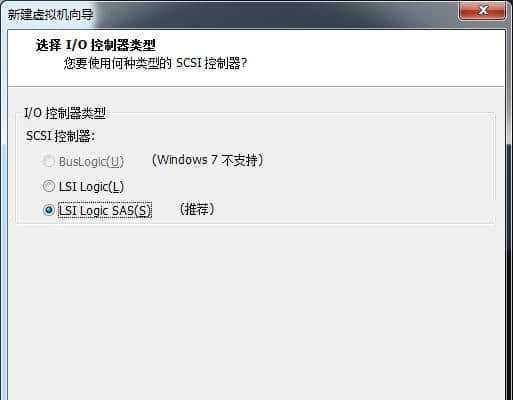
2.下载Windows7镜像文件
在进行安装前,我们需要从官方渠道下载Windows7的镜像文件,并确保其完整性。
3.创建新的虚拟机
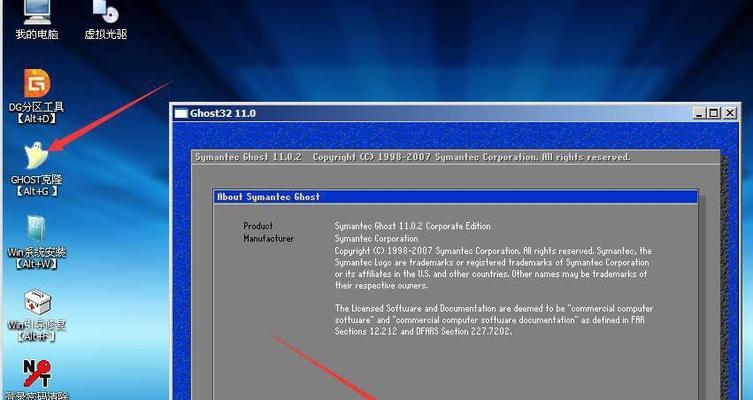
打开虚拟机软件,点击新建虚拟机,根据向导选择合适的配置选项,并为其分配足够的资源。
二、配置虚拟机启动项
1.打开虚拟机设置
在新建的虚拟机中,点击设置进入虚拟机的配置页面。
2.启用UEFI模式
在设置页面中,找到“固件”或“启动顺序”等选项,并确保UEFI模式已经启用。
3.设置UEFI启动顺序
在UEFI设置页面中,将UEFI启动顺序调整为首先启动光盘或ISO镜像文件。
三、安装Windows7
1.启动虚拟机
点击虚拟机启动按钮,进入虚拟机界面。
2.挂载Windows7镜像文件
在虚拟机界面中,点击菜单栏的“设备”选项,选择“挂载光盘镜像”或类似的选项,将下载好的Windows7镜像文件加载到虚拟光驱中。
3.开始安装
重启虚拟机后,按照屏幕上的指引开始安装Windows7。
四、注意事项
1.检查操作系统位数
在安装过程中,需要根据自己的电脑选择相应的操作系统位数,如32位或64位。
2.设置合适的分区
在安装过程中,可以选择自定义分区或使用默认分区方案。根据个人需求选择合适的方式进行分区设置。
3.安装必要的驱动程序
安装完成后,需要安装相应的驱动程序,以确保系统的正常运行。
五、解决常见问题
1.UEFI启动项未显示
如果在设置虚拟机启动项时未找到UEFI选项,可能是由于虚拟机软件版本较低或配置不当。请更新软件或重新进行相关配置。
2.安装过程中出现蓝屏
在某些情况下,可能会在安装过程中出现蓝屏错误。这可能是由于虚拟机设置、镜像文件或硬件配置等原因导致的。请检查相关设置,并尝试重新安装。
六、
通过本文的详细步骤,我们可以在虚拟机中顺利地使用UEFI方式安装Windows7。在进行安装前,请确保准备工作充分,并注意遵循操作指引。希望本文能为读者提供帮助,并顺利完成安装。