在使用电脑的过程中,我们经常会遇到系统运行缓慢、卡顿等问题。而制作一个Win10纯净版U盘,可以让我们轻松地重装系统,从而提升电脑的运行速度和性能。本文将详细介绍Win10纯净版U盘的制作全过程,让你掌握这一技能。
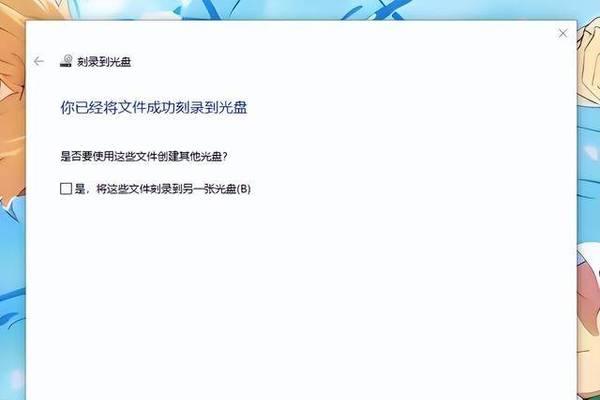
一、准备工作:下载Win10纯净版系统镜像文件
在开始制作Win10纯净版U盘之前,首先需要下载Win10纯净版系统的镜像文件。可以通过微软官方网站或者第三方下载平台获取到最新版本的纯净版系统镜像文件。
二、选择合适的U盘并格式化
选择一款容量适当的U盘,并将其连接到电脑上。在制作Win10纯净版U盘之前,需要对U盘进行格式化操作,确保其是空白的。
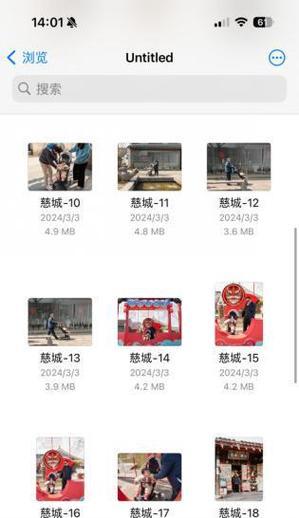
三、下载并安装WindowsUSB/DVDDownloadTool
WindowsUSB/DVDDownloadTool是一款由微软官方提供的制作启动U盘的工具。在制作Win10纯净版U盘之前,需要下载并安装这个工具。
四、打开WindowsUSB/DVDDownloadTool
打开已经安装好的WindowsUSB/DVDDownloadTool,可以在开始菜单中找到它。双击打开后,会出现一个简洁的界面。
五、选择Win10纯净版系统镜像文件
在WindowsUSB/DVDDownloadTool界面中,点击“浏览”按钮,选择之前下载好的Win10纯净版系统镜像文件,并点击“下一步”。

六、选择制作启动U盘的方式
在选择制作启动U盘的方式时,需要根据自己的实际情况选择。可以选择通过U盘或者DVD进行制作。
七、选择U盘
如果选择通过U盘进行制作,就需要在这一步选择连接到电脑上的U盘,并点击“开始复制”按钮。
八、制作启动U盘
点击“开始复制”按钮后,WindowsUSB/DVDDownloadTool会开始制作启动U盘。整个过程可能需要一段时间,请耐心等待。
九、制作完成
当WindowsUSB/DVDDownloadTool显示制作完成后,说明Win10纯净版U盘已经制作成功。此时可以拔出U盘,并将其用于重装系统。
十、重启电脑并设置启动项
将制作好的Win10纯净版U盘插入需要重装系统的电脑上,重启电脑并按照提示设置启动项。使电脑从U盘启动,进入系统安装界面。
十一、按照系统安装提示进行操作
按照系统安装界面上的提示,选择安装语言、键盘布局等信息,并点击“下一步”按钮。
十二、选择安装类型
在选择安装类型时,选择“自定义:仅安装Windows(高级)”选项,可以对分区进行设置。
十三、选择系统安装位置
选择一个适当的分区,作为Win10纯净版系统的安装位置,并点击“下一步”按钮。
十四、系统安装
点击“下一步”按钮后,系统开始进行安装。整个过程需要一段时间,请耐心等待。
十五、系统重启
当系统安装完成后,电脑会自动重启。此时,你已经成功地制作并安装了Win10纯净版系统。享受流畅的电脑体验吧!
通过本文详细介绍的Win10纯净版U盘制作全过程,相信大家已经掌握了制作纯净版U盘的技能。通过制作纯净版U盘,可以让我们在电脑使用过程中更加方便地进行系统重装,提升电脑的运行速度和性能。祝大家制作成功!
























