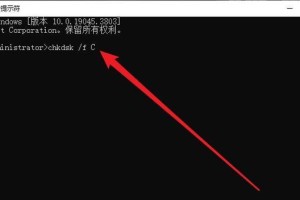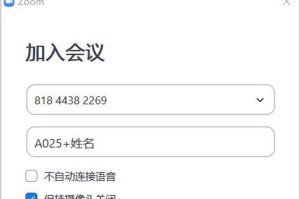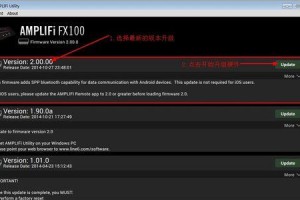在使用Word进行文档编辑时,页眉横线常常会出现在文档的顶端,给排版和阅读带来一些干扰。然而,许多人并不知道如何快速删除页眉横线,浪费了大量的时间。本文将为您揭示Word中删除页眉横线的快捷键,让您轻松摆脱这一困扰。
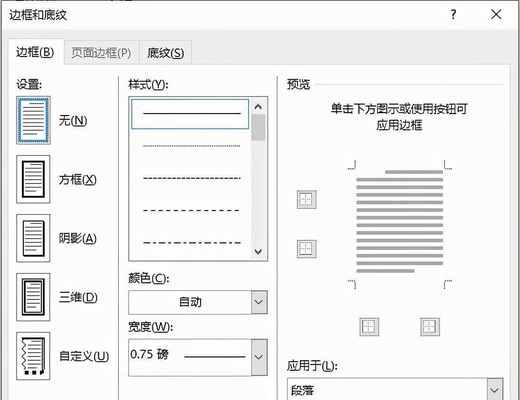
为什么要删除页眉横线
1页眉横线的存在常常会影响到文档的整体美观,尤其是当我们需要打印或导出文档时。同时,过多的水平线条也会对文档的可读性产生一定的影响。及时删除页眉横线是提升文档质量的必要步骤。
如何查找快捷键设置
2要删除页眉横线,我们首先需要知道对应的快捷键是什么。在Word中,通过打开“文件”选项卡,选择“选项”,在弹出的对话框中选择“自定义功能区”或“自定义快捷键”等选项,可以找到设置快捷键的入口。

快捷键设置位置
3在“自定义功能区”或“自定义快捷键”的选项卡中,我们可以看到各种不同的命令和功能。在搜索框中输入“删除页眉横线”等关键词,即可快速定位到相应的命令设置位置。
删除页眉横线的默认快捷键
4Word中,默认的删除页眉横线的快捷键是Ctrl+Shift+H。通过使用这个组合键,您可以快速删除页眉横线,节省您的时间和精力。
自定义快捷键设置
5如果您觉得默认的快捷键不够方便,您还可以自定义一个更适合您操作习惯的快捷键。在“自定义功能区”或“自定义快捷键”的选项卡中,选择“修改”或“自定义”,然后为删除页眉横线命令设置一个新的快捷键。
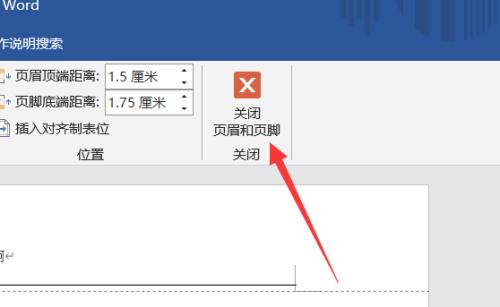
注意事项
6在设置快捷键之前,您需要注意一些事项。确保您选择的快捷键与其他命令没有冲突,以免引起操作上的困惑。不同版本的Word可能会有不同的快捷键设置方式,您可以根据自己使用的版本进行相应调整。
经常使用的替代方法
7除了快捷键,还有一些经常使用的替代方法可以删除页眉横线。例如,您可以通过点击“插入”选项卡中的“页眉”功能,然后选择“页眉横线”进行删除。这种方法适用于那些对快捷键操作不够熟悉或不习惯使用快捷键的用户。
插入线条并删除
8另外一种删除页眉横线的方法是通过插入线条后再删除。具体操作步骤为,在文档页面中任意位置点击鼠标右键,选择“边框和底纹”选项,然后在弹出的对话框中选择“无边框”,即可删除页眉横线。
多种删除方式的选择
9不同的操作习惯和需求可能导致我们选择不同的删除方式。在掌握了以上多种删除页眉横线的方法后,您可以根据实际情况进行选择,以提高工作效率。
删除页眉横线的常见问题
10在删除页眉横线的过程中,您可能会遇到一些问题。例如,无法定位到快捷键设置位置、快捷键无效等。针对这些问题,您可以参考相关的技术支持文档或搜索引擎中的解决方法。
如何操作才能更高效地删除
11除了掌握删除页眉横线的方法,高效的操作也是提高工作效率的重要因素。在进行删除操作时,您可以通过熟练使用快捷键、设置个性化的快捷键、熟悉常见问题和解决方法等方式来提高操作效率。
快捷键的其他应用场景
12除了删除页眉横线,快捷键在Word中还有许多其他实用的应用场景。例如,可以通过快捷键实现文本格式设置、复制粘贴、撤销重做等操作。掌握快捷键是提高工作效率的一项重要技能。
如何培养使用快捷键的习惯
13习惯的养成需要时间和坚持。在使用Word进行编辑时,您可以尝试使用快捷键来代替鼠标操作,逐渐培养使用快捷键的习惯。通过不断地练习和应用,相信您会越来越熟练地操作Word。
快捷键带来的好处
14掌握快捷键可以显著提高工作效率,节约时间和精力。与繁琐的鼠标点击相比,使用快捷键可以让您更快地完成各种操作,减少了鼠标移动和点击的次数,提高了操作的流畅性。
15删除页眉横线是Word文档编辑中常见的操作之一。通过掌握删除页眉横线的快捷键,我们可以更加便捷地处理文档中的排版问题。在进行文档编辑时,我们还应该灵活运用其他删除页眉横线的方法,提高工作效率和文档质量。掌握快捷键不仅可以解决当前问题,还能为日后的文档编辑工作带来更多便利。