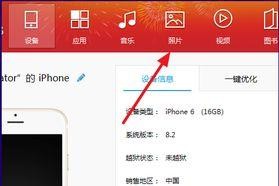越来越多的人需要在苹果电脑上使用Windows系统来满足特定的软件需求或个人喜好。本文将详细介绍如何利用苹果自带的BootCamp工具,在Mac上创建并安装Windows分区,以实现双系统运行。请按照以下步骤进行操作。
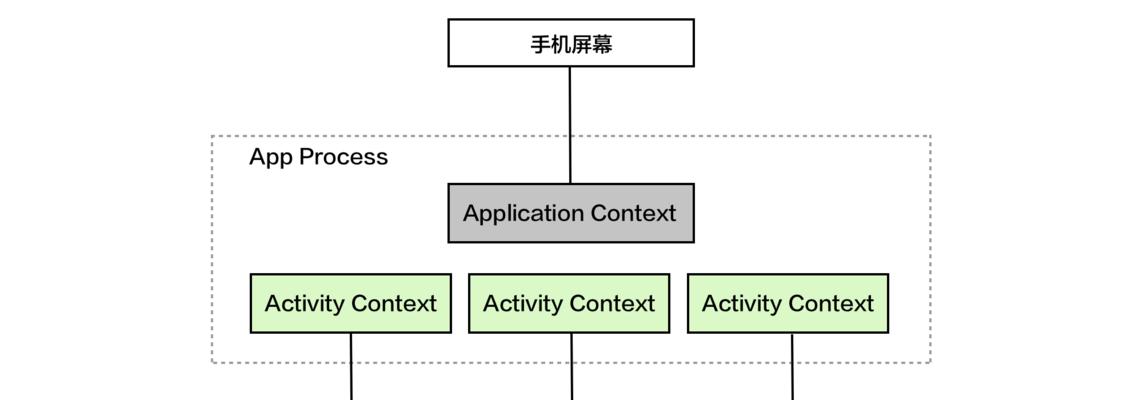
一:检查系统要求
确保你的苹果电脑符合安装Windows系统的最低要求,包括硬件配置、操作系统版本和磁盘空间。具体要求包括Mac型号、处理器类型、内存容量、硬盘空间、操作系统版本等。
二:备份重要数据
在进行任何操作之前,请务必备份你的所有重要数据。创建Windows分区的过程中,可能会有数据丢失的风险。通过使用TimeMachine或其他备份工具,将所有关键数据备份到外部硬盘或云存储中。
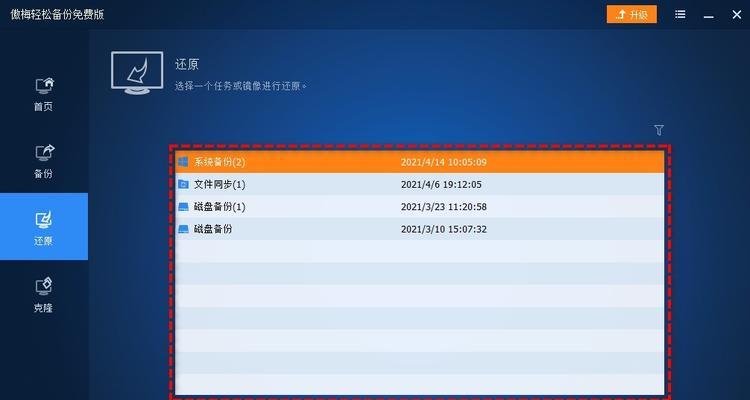
三:下载WindowsISO文件
从Microsoft官方网站上下载与你打算安装的Windows版本相对应的ISO文件。确保选择正确的版本和语言,并记住下载的文件存放位置。
四:打开BootCamp助理
在“应用程序”文件夹中找到并打开“实用工具”文件夹,然后双击打开“BootCamp助理”。这个工具将帮助你创建Windows分区并安装系统。
五:创建Windows分区
在BootCamp助理中,选择“创建Windows10或更高版本的启动盘”选项,并按照提示进行操作。在此过程中,你需要选择Windows分区大小、格式化方式以及从哪里安装WindowsISO文件等。
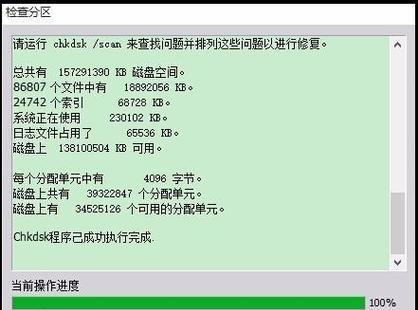
六:格式化Windows分区
BootCamp助理将自动分配一部分磁盘空间用于Windows分区,并开始格式化该分区。这个过程可能需要一些时间,取决于你的硬盘大小和处理器速度。
七:安装Windows系统
一旦分区格式化完成,电脑将自动重新启动进入Windows安装界面。按照屏幕上的指示进行操作,选择安装语言、键盘布局和系统版本等。选择刚刚创建的Windows分区作为安装位置。
八:完成Windows安装
一旦安装完成,电脑将自动重新启动,并进入Windows系统。按照屏幕上的设置指引进行系统设置,包括网络连接、用户账户和隐私选项等。
九:安装BootCamp驱动程序
在Windows系统中,打开刚刚创建的Windows分区,找到并运行BootCamp驱动程序。这将安装所需的硬件驱动程序,以确保Mac硬件在Windows系统中正常工作。
十:更新Windows和驱动程序
在安装BootCamp驱动程序后,务必打开Windows系统的更新设置,并下载安装所有可用的Windows更新和驱动程序更新。这将确保你的系统能够充分运行,并提供更好的兼容性和性能。
十一:重启到Mac系统
完成Windows安装和驱动程序更新后,你可以在Mac和Windows系统之间切换。通过点击系统菜单栏上的“重启”按钮,选择重新启动到Mac系统。
十二:如何切换操作系统
在Mac系统中,你可以通过点击“系统偏好设置”中的“启动磁盘”选项,选择默认启动的操作系统。在每次开机或重启时,你都可以选择启动Mac或Windows系统。
十三:注意事项
使用双系统时需要注意一些问题,如合理规划磁盘空间、定期更新和维护两个操作系统、小心选择和安装软件等。请确保遵循相关安全措施,以保护你的系统和数据。
十四:常见问题解答
本节回答了一些常见的关于在苹果上安装Windows系统的问题,包括如何删除Windows分区、如何解决驱动程序问题、如何修复引导问题等。
十五:
通过本文提供的详细教程,你可以在苹果电脑上创建Windows分区并安装Windows系统。双系统的使用将为你带来更多的选择和灵活性,满足不同的工作和娱乐需求。请按照步骤进行操作,并遵循注意事项以确保安全和稳定性。祝你成功安装并使用Windows系统!