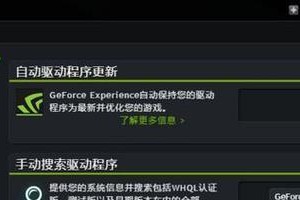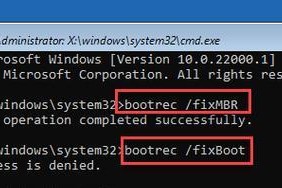现在很多人都喜欢使用U盘来安装操作系统,因为它方便携带、容量大,而且安装速度也相对较快。本篇文章将为大家详细介绍使用U盘安装Win7系统的完整步骤,希望能帮助到有需要的朋友。
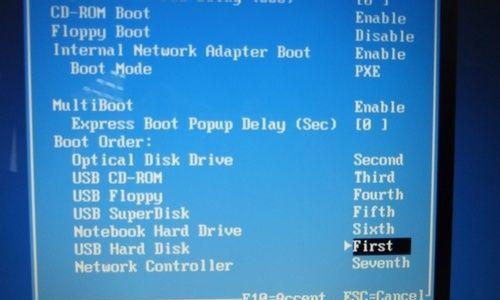
准备工作
在开始之前,我们需要准备一台电脑、一个U盘(容量不小于4GB)、Win7系统的安装文件(ISO镜像文件)和一个可用的电脑。
-确保电脑能够正常开机并连接上互联网。
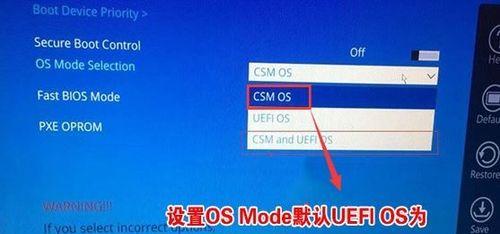
-确认U盘的容量足够,并备份好里面的重要数据。
-下载并保存好Win7系统的ISO镜像文件。
创建启动U盘
将U盘插入电脑,并打开磁盘管理工具。
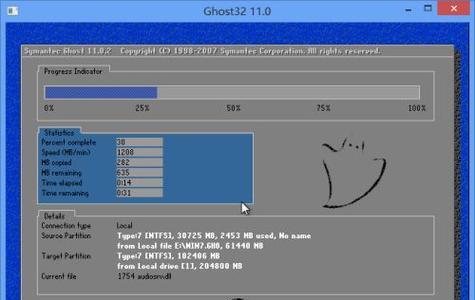
-找到对应的U盘,右键点击选择“格式化”,选择文件系统为FAT32,并勾选“快速格式化”选项。
-格式化完成后,右键点击选择“新建简单卷”,按照默认设置一路下一步即可完成。
-确认操作无误后,点击“完成”按钮,启动U盘创建成功。
制作启动盘
打开一个浏览器,搜索并下载一个名为“UltraISO”的软件。
-安装好软件后,打开它,并选择菜单栏中的“文件”-“打开”选项,找到之前下载好的Win7系统ISO镜像文件,点击“打开”。
-选择菜单栏中的“启动”-“写入硬盘映像”选项,弹出对话框后选择刚刚创建好的U盘,并点击“写入”按钮。
-等待软件将Win7系统的镜像文件写入U盘,直到进度条走完。
设置BIOS
重新启动电脑,并进入BIOS设置界面。
-不同品牌的电脑进入BIOS的方法不同,一般可以通过按下F2、F10、ESC等键进入。
-找到“Boot”或“启动”选项,在选项中找到“BootDevicePriority”或“启动顺序”等类似选项。
-将U盘设为第一启动项,保存并退出BIOS设置。
安装Win7系统
重新启动电脑后,会自动进入Win7系统安装界面。
-按照提示选择语言、时区等设置。
-在安装类型选择界面,选择“自定义(高级)”选项。
-选择要安装Win7系统的分区,并点击“下一步”按钮。
等待安装
系统开始安装后,需要等待一段时间。
-安装过程中电脑会自动重启,不要拔掉U盘。
-完成重启后,系统会继续进行安装。
设置用户名和密码
安装完成后,系统会让你设置用户名和密码。
-填写你喜欢的用户名,并设置一个安全的密码。
-点击“下一步”按钮,系统会进行一些初始设置。
安装驱动程序
在进入系统桌面之前,可能需要安装一些硬件的驱动程序。
-如果你有驱动程序的光盘,可以插入电脑,按照提示进行安装。
-如果没有驱动程序光盘,可以连接上互联网,让系统自动搜索并安装驱动。
更新系统
安装完驱动程序后,建议及时更新系统。
-打开“开始菜单”,选择“控制面板”-“WindowsUpdate”选项。
-点击“检查更新”按钮,系统会自动搜索可用的更新。
-根据提示选择并安装更新,直到全部完成。
个性化设置
系统更新完毕后,可以进行个性化设置。
-可以设置桌面背景、屏幕保护程序、声音等。
-还可以安装自己喜欢的软件和游戏。
安全设置
为了保护电脑的安全,可以进行一些安全设置。
-安装杀毒软件并及时更新病毒库。
-设置防火墙,防止恶意攻击。
-不要随意下载和安装未知来源的软件。
备份重要数据
系统安装完成后,建议定期备份重要数据。
-可以使用U盘、移动硬盘或者云存储等方式进行备份。
-避免数据丢失导致无法恢复。
系统维护
为了保持系统的良好运行状态,需要定期进行维护。
-可以使用系统自带的磁盘清理工具进行清理垃圾文件。
-定期进行磁盘整理和错误检测。
-可以安装系统优化软件,进一步提高系统性能。
问题解决
在使用Win7系统过程中,可能会遇到一些问题。
-可以通过搜索引擎或者论坛寻找解决方法。
-可以询问身边有经验的朋友或者专业人士的帮助。
使用U盘安装Win7系统可以方便快捷地进行操作系统的安装,不需要额外的光盘驱动器,而且安装速度也相对较快。只需要按照以上步骤进行操作,即可顺利完成安装。希望本篇文章能够对需要安装Win7系统的朋友有所帮助。