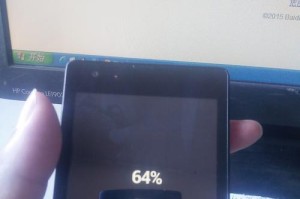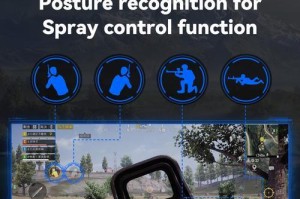随着科技的发展,无线网络已经成为我们日常生活中必不可少的一部分。然而,有时我们会遇到一种情况:电脑无法搜到WiFi,而手机却可以正常连接。本文将探讨使用手机作为解决方案的可能性,并提供15个的详细内容,以帮助读者解决电脑无法连接WiFi的问题。
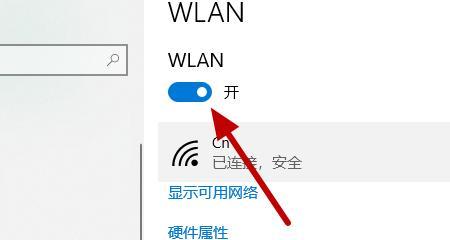
一:检查电脑WiFi设置
我们需要确保电脑的WiFi设置正确。打开电脑的网络设置,检查WiFi开关是否打开。如果开关已打开,但仍无法搜到WiFi信号,可能是其他设置问题导致。
二:检查WiFi驱动程序
有时,电脑无法搜到WiFi的原因是因为缺少或损坏了WiFi驱动程序。打开设备管理器,找到网络适配器,并检查WiFi驱动程序是否正常工作。如果存在问题,尝试更新或重新安装驱动程序。
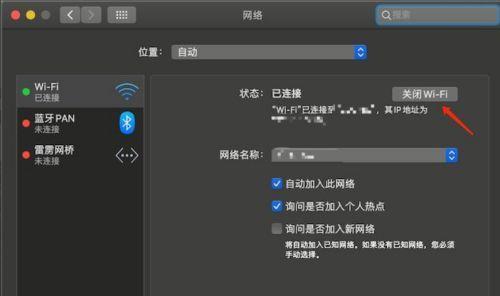
三:排除网络故障
有时,WiFi信号弱或者路由器出现故障可能导致电脑无法连接WiFi。使用手机打开一个网页,检查WiFi是否正常工作。如果手机能够正常连接WiFi,那么问题可能出现在电脑的硬件或软件方面。
四:使用手机的热点功能
如果电脑无法搜到WiFi,但手机可以正常连接,可以尝试使用手机的热点功能。在手机设置中打开个人热点,并将其连接到电脑。这样,手机将充当一个WiFi热点,使得电脑可以通过手机连接到互联网。
五:检查电脑的防火墙设置
电脑防火墙设置可能会影响其连接WiFi的能力。确保防火墙未阻止WiFi信号的传输。如果有必要,可以尝试禁用防火墙进行测试。
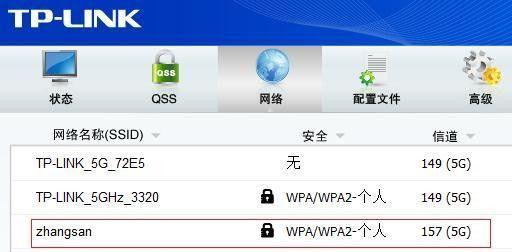
六:重置网络设置
有时,电脑无法连接WiFi是因为网络设置出现问题。尝试重置网络设置,可以重新建立与WiFi的连接。打开控制面板,找到网络和Internet选项,选择网络和共享中心,点击更改适配器设置,在WiFi适配器上右键单击,选择重置。
七:更新操作系统
操作系统的更新可能修复一些与网络连接相关的问题。确保电脑上的操作系统是最新版本,尝试更新系统并重新连接WiFi网络。
八:检查电脑的安全软件
某些安全软件可能会阻止电脑连接到特定的WiFi网络。暂时禁用安全软件,并尝试连接WiFi网络。如果成功连接,则表明安全软件可能是问题所在。
九:查找其他无线网络
如果电脑无法搜到特定的WiFi网络,可以尝试连接其他可用的无线网络。这有助于确定是否是特定网络的问题,或者是电脑与所有无线网络的通信问题。
十:使用网络适配器进行诊断
打开设备管理器,找到网络适配器,右键单击选择“属性”,然后切换到“高级”选项卡。在高级选项卡中,可以找到诊断功能,使用该功能进行网络故障排除。
十一:重启路由器和电脑
重启路由器和电脑是常见且有效的解决网络问题的方法。断开路由器电源,等待几秒钟后重新连接。同时,关闭电脑并重新启动。
十二:检查MAC地址过滤设置
一些路由器可能会启用MAC地址过滤功能,限制能够连接到WiFi网络的设备。检查路由器设置,确保电脑的MAC地址已添加到允许连接列表中。
十三:更换WiFi适配器
如果经过尝试后电脑仍无法连接WiFi网络,可能是电脑的WiFi适配器出现故障。考虑更换一个新的WiFi适配器,以解决问题。
十四:寻求专业帮助
如果尝试了以上各种方法后仍无法解决问题,可能是网络设备或电脑硬件本身存在问题。此时,建议寻求专业的技术支持,以便找到更准确的解决方案。
十五:
通过使用手机作为解决方案,我们可以尝试多种方法来解决电脑无法连接WiFi的问题。通过检查电脑设置、驱动程序、防火墙等,或者使用手机的热点功能,我们有望解决这一问题,并重新享受无线网络带来的便利。如果以上方法仍无效,建议寻求专业帮助以解决潜在的硬件问题。