随着科技的发展,打印机已成为我们日常工作和生活中必不可少的设备之一。然而,有时我们会遇到HP打印机脱机的问题,导致无法正常进行打印工作。本文将介绍解决HP打印机脱机问题的有效方法,帮助用户恢复正常的打印状态。
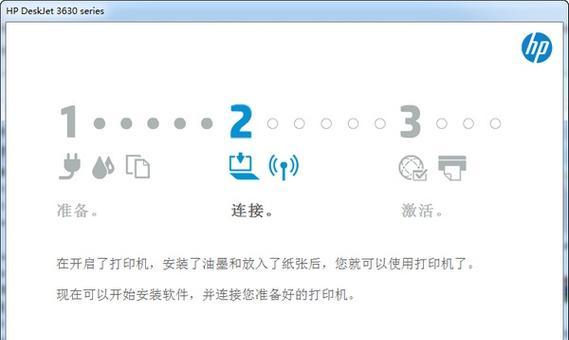
一、检查连接状态
1.检查打印机电源是否已打开,确保电源线已正确连接。
2.检查打印机与电脑之间的数据线连接是否良好,可以尝试更换数据线。
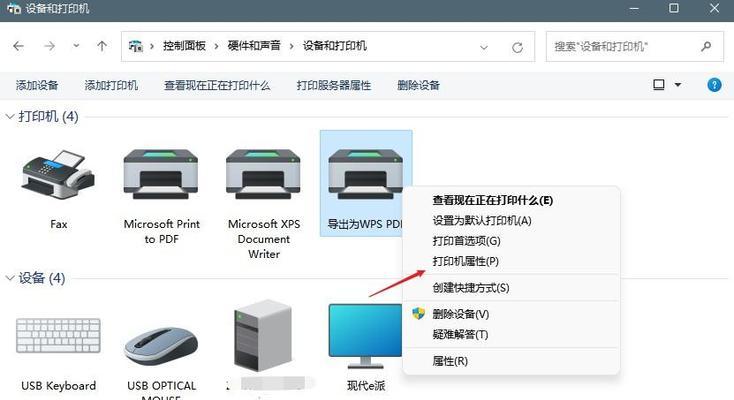
二、检查打印机设置
1.打开电脑上的控制面板,点击“设备和打印机”。
2.在打印机列表中找到HP打印机,确保其处于默认状态并处于联机状态。
3.如果显示为脱机状态,右键点击打印机图标,选择“使用在线”以将其恢复为联机状态。
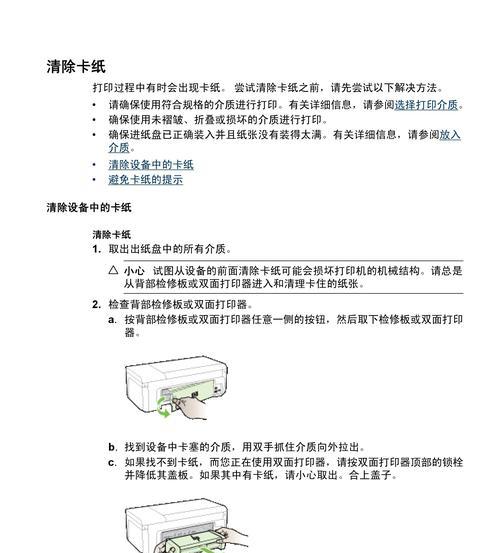
三、检查打印队列
1.在电脑上打开控制面板,点击“设备和打印机”。
2.在打印机列表中找到HP打印机,右键点击打印机图标,选择“查看打印队列”。
3.检查是否有未完成的打印任务,如果有,右键点击任务并选择“取消”以清空打印队列。
四、重新启动打印机
1.关闭打印机并拔掉电源线,等待数分钟后重新连接电源线。
2.打开打印机并等待其自检完成,确保打印机处于正常联机状态。
五、更新打印机驱动程序
1.打开电脑的控制面板,点击“设备和打印机”。
2.在打印机列表中找到HP打印机,右键点击打印机图标,选择“属性”。
3.在属性窗口中选择“硬件”选项卡,点击“驱动程序详情”。
4.如果有可用的更新驱动程序,点击“更新驱动程序”并按照提示进行更新。
六、重置打印机设置
1.关闭打印机并拔掉电源线,等待数分钟后重新连接电源线。
2.按住打印机上的电源按钮,并同时按住取消按钮直至打印机重新启动。
3.在打印机自检完成后松开按钮,等待打印机回到正常联机状态。
七、检查网络连接
1.检查打印机是否与网络连接正常,可以尝试重新连接打印机的无线网络。
2.检查电脑是否与打印机连接的是同一个网络。
八、更新打印机固件
1.打开打印机制造商的官方网站,搜索相应型号的打印机固件更新。
2.下载并按照官方提供的更新步骤进行固件更新。
九、清洁打印机头部
1.关闭打印机并拔掉电源线,等待数分钟后重新连接电源线。
2.打开打印机顶盖,找到打印机头部,使用干净的纸巾轻轻擦拭打印机头部。
十、联系HP技术支持
1.如果上述方法无效,可以联系HP官方技术支持获取进一步的帮助。
2.提供详细的问题描述和打印机型号,以便技术支持能够更快地解决问题。
结尾
通过本文介绍的有效方法,用户可以迅速解决HP打印机脱机问题,恢复正常的打印状态。在遇到脱机问题时,可依次尝试检查连接状态、打印机设置、打印队列、重启打印机等方法,如仍无法解决,可尝试更新驱动程序、重置打印机设置等操作。若问题仍未解决,可以联系HP技术支持获取进一步帮助。通过这些方法,希望能帮助用户解决HP打印机脱机问题,提高工作效率。
























