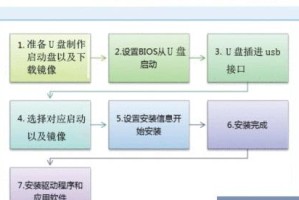在安装操作系统时,使用U盘作为启动介质可以快速、方便地完成安装过程。本文将详细介绍如何在华硕电脑的BIOS设置中,选择U盘作为启动项,以及在U盘上制作启动镜像的步骤。通过本文,你将能够轻松地利用华硕BIOS开机启动U盘来安装系统。
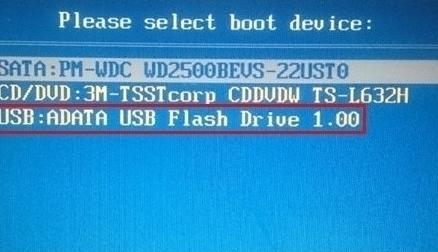
进入BIOS设置界面的方法及操作步骤
1.关机并重新启动电脑
2.在开机过程中按下相应的按键进入BIOS设置界面

3.使用键盘上的方向键选择“Boot”选项,并按下回车键进入
设置U盘为第一启动项
1.在“Boot”选项中找到“BootOptionPriorities”或类似选项
2.使用方向键将U盘设备移动到第一启动项的位置

3.按下相应的按键保存设置并退出BIOS
制作U盘启动镜像的步骤及工具推荐
1.下载并安装一个可信赖的系统镜像制作工具,如Rufus
2.打开Rufus,选择U盘设备
3.选择系统镜像文件,并进行相关设置,如分区方案和文件系统
4.点击“开始”按钮开始制作U盘启动镜像
重启电脑并从U盘启动
1.将制作好的U盘插入电脑
2.关机并重新启动电脑
3.电脑开机过程中按下相应的按键进入引导菜单
4.使用方向键选择U盘设备并按下回车键启动
系统安装界面的操作及注意事项
1.在系统安装界面中选择相应的语言和地区设置
2.点击“下一步”开始安装过程
3.选择合适的磁盘分区方案,并进行相关设置
4.等待系统安装完成,并按照提示进行后续操作
安装完成后的系统优化及常见问题解决
1.更新系统补丁和驱动程序,确保系统的稳定性和安全性
2.安装常用软件和工具,满足个人需求
3.针对系统中出现的问题,参考官方文档或搜索相关解决方案进行解决
备份重要数据的重要性及方法推荐
1.备份重要数据是保障数据安全的重要步骤
2.使用云存储、移动硬盘或其他存储设备进行数据备份
3.定期进行数据备份,确保重要数据的可靠性
BIOS设置还原及注意事项
1.在系统安装完成后,可以恢复原来的BIOS设置
2.进入BIOS设置界面,找到“LoadDefault”或“ResettoDefault”选项
3.确认还原设置并保存,重新启动电脑
通过本文的指导,你学会了如何利用华硕BIOS开机启动U盘来安装系统。只需简单地设置BIOS启动项和制作U盘启动镜像,你就能够轻松地进行系统安装。在操作过程中,记得备份重要数据,并在安装完成后恢复原来的BIOS设置。祝你安装系统顺利!