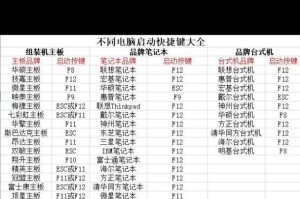随着科技的不断发展,人们对于电脑的使用需求也越来越高。而多屏幕办公已经成为许多人的选择,可以提高工作效率,提升工作体验。本文将介绍如何设置电脑一拖二显示器,让您能够享受到多屏幕办公的便利。
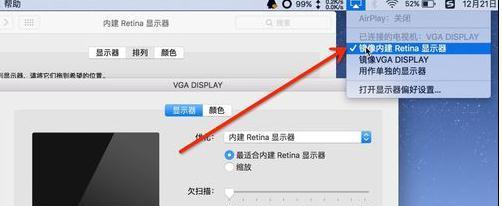
确定硬件需求——选购适配器
为了实现一拖二显示器,首先需要确定您的电脑是否支持双显示器输出功能。若不支持,您需要购买适配器,常见的有HDMI、VGA和DVI等。选择适配器时,需要考虑电脑的接口类型以及显示器的接口类型,确保能够兼容。
准备显示器和连接线
除了适配器,您还需要准备两台显示器以及相应的连接线。显示器可以选择大小适中、分辨率较高的产品,以满足您日常办公的需求。连接线的选择应根据您的电脑和显示器接口来确定,常见的有HDMI、VGA和DVI等。
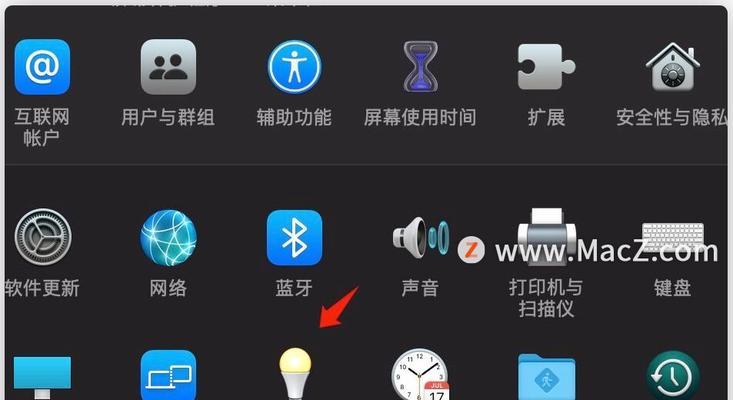
连接主显示器
将一台显示器与电脑连接起来,找到电脑上对应的接口,并将连接线插入。确保连接稳固,接口没有松动。之后,将显示器通电,并通过显示器菜单设置将其调整为主显示器。
连接副显示器
接下来,将另一台显示器与电脑连接起来。同样地,找到电脑上对应的接口,并将连接线插入。确保连接稳固,接口没有松动。之后,将显示器通电,并通过显示器菜单设置将其调整为副显示器。
调整分辨率和屏幕排列
在连接完成后,您需要调整显示器的分辨率和屏幕排列,以适应您的工作需求。在电脑桌面上右键点击,选择“显示设置”,然后可以根据实际情况调整分辨率和屏幕排列的顺序。

扩展模式和镜像模式
在显示设置中,您可以选择扩展模式或者镜像模式。扩展模式下,您可以将不同的应用程序拖拽到不同的屏幕上进行操作,提高工作效率;镜像模式下,两台显示器上会呈现相同的内容,适用于演示和展示。
调整显示器亮度和色彩
在完成基本设置后,您可以进一步调整显示器的亮度和色彩,以达到更舒适的工作状态。通过显示器菜单或者操作系统中的显示设置,您可以进行相应的调整。
调整显示器位置和高度
根据人体工程学原理,合适的显示器位置和高度对于长时间办公的舒适度非常重要。您可以使用支架或者专业的显示器支架来调整显示器的位置和高度,以适应您的工作习惯。
设置多屏幕任务栏
对于Windows系统用户,可以通过设置来实现多屏幕任务栏。在任务栏上右键点击,选择“任务栏设置”,然后将“在所有显示器上显示任务栏”选项打开即可。
优化多屏幕使用体验
为了进一步优化多屏幕使用体验,您可以通过调整鼠标移动速度、修改窗口自动最大化功能等来适应多屏幕环境。这些设置可以提高操作的便捷性和流畅度。
常见问题解决
在设置过程中,可能会遇到一些常见问题,比如显示器无法正常显示、分辨率设置错误等。您可以通过查看设备说明书、搜索相关解决方案或者向专业人士寻求帮助来解决这些问题。
多屏幕办公的优势
拥有一拖二显示器的设置,可以让您享受到多屏幕办公的众多优势。例如,可以同时查看和编辑多个文档,提高工作效率;可以将通知和邮件放在一个屏幕上,保持工作专注。
多屏幕办公的适用场景
多屏幕办公适用于许多不同的场景,包括金融交易、设计创作、编程开发等。通过灵活的窗口排列和任务分配,能够更好地满足不同工作的需求。
多屏幕办公的发展趋势
随着信息化时代的不断发展,多屏幕办公已经成为一种趋势。未来,随着技术的进步和硬件的发展,多屏幕办公将变得更加普及和便利。
通过设置电脑一拖二显示器,我们可以实现多屏幕办公,提高工作效率。在设置过程中,我们需要选购适配器、连接显示器和电脑、调整分辨率和屏幕排列等。多屏幕办公给我们带来了许多便利,未来还有更广阔的发展空间。