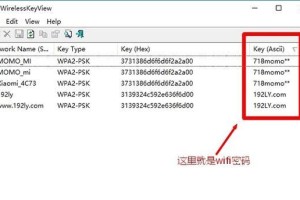在使用系统U盘进入EP时,我们可能会遇到无法正常进入的问题。本文将为大家提供一套完整的教程,帮助解决系统U盘进不去EP的困扰。
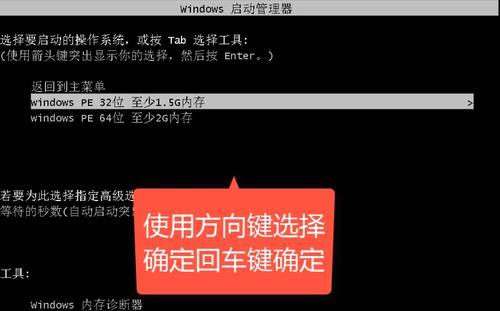
1.检查U盘是否格式化为FAT32格式
在使用系统U盘进入EP之前,首先需要确保U盘的文件系统格式是FAT32。打开“我的电脑”,右键点击U盘,选择“属性”,查看“文件系统”是否为FAT32。

2.确认U盘容量是否满足要求
EP系统对于U盘的容量要求有一定限制,通常需要大于或等于4GB。如果你的U盘容量过小,就可能无法正常进入EP系统。
3.检查U盘是否插入正确的USB接口
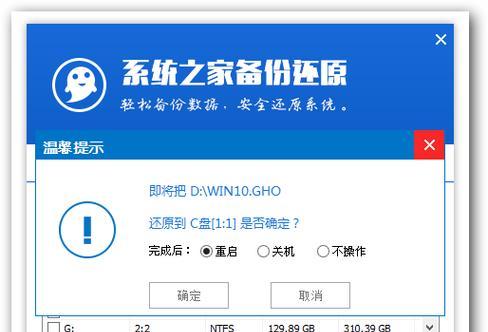
有些计算机会有多个USB接口,确保U盘插入了正确的接口。尝试更换不同的USB接口,看看是否能够解决无法进入EP的问题。
4.确认BIOS设置中启动选项是否正确配置
在进入电脑开机画面时,按下相应的键(通常是DEL或F2)进入BIOS设置界面。在启动选项中,将U盘设为第一启动选项,保存并退出BIOS设置。
5.检查U盘是否正常工作
有时U盘自身存在问题,导致无法正常进入EP系统。可以尝试将U盘连接到其他计算机上,看看能否正常识别和使用。
6.清除U盘中的无用文件
过多的无用文件可能会导致U盘无法正常进入EP系统。将U盘中的无用文件备份到其他位置,然后删除U盘中的这些文件。
7.更新系统U盘的驱动程序
有时旧版本的驱动程序可能会导致U盘无法正常工作。前往U盘官方网站下载最新的驱动程序,更新系统U盘的驱动。
8.检查U盘是否感染病毒
恶意病毒可能会损坏U盘文件系统,导致无法进入EP系统。使用杀毒软件对U盘进行全盘扫描,清除病毒后再尝试进入EP。
9.修复U盘中的错误
在Windows系统中,可以使用磁盘检查工具对U盘进行错误修复。打开“我的电脑”,右键点击U盘,选择“属性”,切换到“工具”选项,点击“检查”按钮进行错误修复。
10.使用其他U盘制作系统U盘
如果以上方法都无法解决问题,可以尝试使用其他U盘制作系统U盘,然后再尝试进入EP系统。
11.升级EP系统版本
EP系统本身可能存在一些bug,升级到最新的版本可能会解决无法进入EP的问题。前往EP官方网站下载最新版本,进行升级。
12.咨询技术支持
如果经过以上方法仍然无法解决问题,可以联系系统或U盘的技术支持团队,向他们寻求帮助并提供详细的问题描述。
13.重新安装系统U盘
在尝试了以上所有方法后,如果问题依然存在,可以考虑重新制作系统U盘,并按照正确的步骤进行安装。
14.检查电脑硬件问题
有时候U盘无法进入EP系统是由于电脑硬件问题引起的。可以联系专业人员检查电脑硬件是否存在故障。
15.寻求专业帮助
如果您对电脑或U盘操作不熟悉,或者以上方法都无法解决问题,建议寻求专业人士的帮助。他们会为您提供更准确的解决方案。
通过本文提供的完整教程,我们可以解决系统U盘进不去EP的问题。无论是检查U盘设置还是修复U盘错误,我们提供了多种方法供大家选择。希望本文能帮助到遇到这一问题的读者,使他们能够顺利进入EP系统。