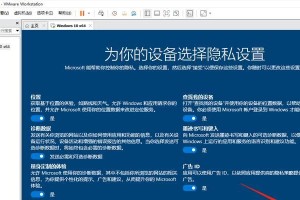在使用联想打印机时,正确安装其驱动程序至关重要。驱动程序是连接打印机和计算机之间的桥梁,它确保打印机能够正常工作并与计算机顺畅通信。本文将为您提供一个简单易行的步骤指南,以帮助您正确安装联想打印机驱动程序。
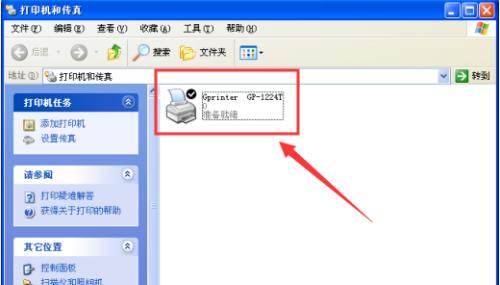
准备工作
在开始安装联想打印机驱动程序之前,您需要做一些准备工作。确保您已经连接好打印机和计算机,并且两者之间的连接稳定可靠。确保您已经从联想官方网站下载了最新版本的打印机驱动程序,并将其保存在您的计算机上。
寻找设备管理器
设备管理器是一个用于管理计算机硬件设备的工具,我们需要使用它来安装联想打印机驱动程序。您可以通过在Windows操作系统中搜索“设备管理器”来找到它。在搜索结果中,点击打开设备管理器。
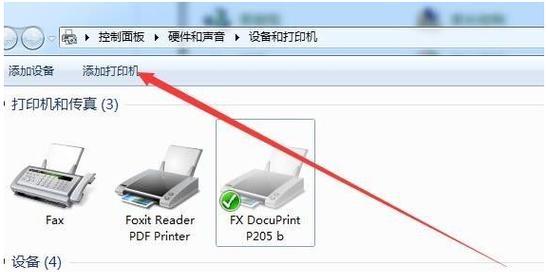
找到打印机设备
在设备管理器中,您将看到一个名为“打印机”或“打印队列”的选项。点击该选项以展开其内容,您应该能够看到联想打印机的名称。右键点击该打印机,并选择“更新驱动程序”。
选择安装方式
在更新驱动程序的选项中,您将看到两个选项:“自动搜索更新的驱动程序软件”和“浏览计算机以查找驱动程序软件”。选择“浏览计算机以查找驱动程序软件”选项,然后点击“下一步”。
指定驱动程序位置
在接下来的窗口中,您将被要求指定驱动程序所在的位置。点击“浏览”按钮,并导航至您之前下载保存的联想打印机驱动程序文件所在的位置。选中文件夹并点击“确定”。
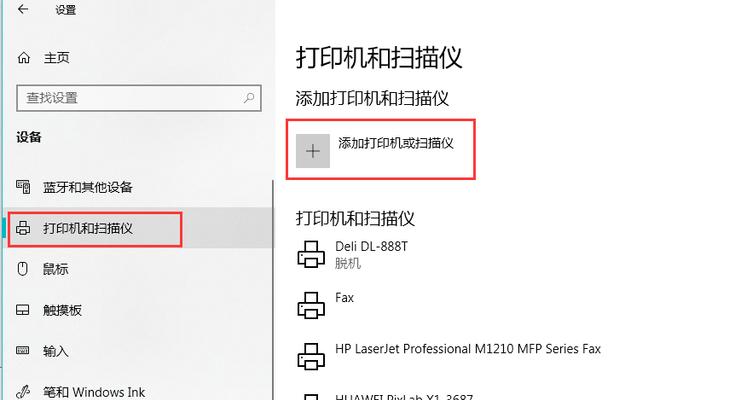
等待安装完成
安装程序将开始安装联想打印机驱动程序。请耐心等待安装过程完成,这可能需要几分钟时间。一旦安装完成,您将收到安装成功的提示。
重启计算机
为了使驱动程序的更改生效,您需要重新启动计算机。保存好您的工作,并点击“重新启动”按钮。计算机将自动关闭并重新启动。
检查打印机状态
重新启动计算机后,您可以打开联想打印机的控制面板,并检查打印机的状态。如果一切正常,打印机应该显示为“已连接”或“就绪”状态。
测试打印
为了确保联想打印机驱动程序已经成功安装,您可以进行一次测试打印。选择一个测试页面或文档,并点击打印按钮。如果打印机正常工作并顺利打印出您选择的内容,那么恭喜您,安装成功!
常见问题解决
在安装联想打印机驱动程序的过程中,可能会遇到一些常见问题。例如,驱动程序安装失败、打印机无法识别等。在这种情况下,您可以尝试重新下载驱动程序、检查连接是否稳定、联系联想技术支持等。
驱动程序更新
为了确保您的联想打印机始终以最佳状态工作,建议您定期检查并更新驱动程序。您可以访问联想官方网站,在其支持页面中搜索最新的驱动程序版本,并按照之前提到的安装步骤进行更新。
备份驱动程序
在安装新的联想打印机驱动程序之前,建议您备份当前正在使用的驱动程序。这样,如果更新的驱动程序出现问题,您可以轻松地回滚到之前的版本。您可以通过在设备管理器中选择驱动程序,并选择“备份驱动程序”选项来完成此操作。
驱动程序清理
如果您决定更换联想打印机或不再需要某个驱动程序,您可以进行驱动程序清理。这样可以确保您的计算机不会积累过多无用的驱动程序文件。您可以使用专业的驱动程序清理工具或手动删除相关文件来完成此操作。
经验分享
在安装联想打印机驱动程序的过程中,您可能会遇到一些独特的情况和问题。和其他用户分享您的经验和解决方案,这将有助于其他人更好地处理类似的问题。
正确安装联想打印机驱动程序对于打印机的正常工作至关重要。本文提供了一个简单易行的步骤指南,帮助您轻松完成安装过程。请牢记备份驱动程序、定期更新驱动程序,并与其他用户分享您的经验,以确保您的联想打印机始终以最佳状态工作。