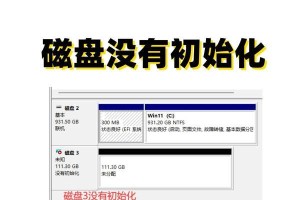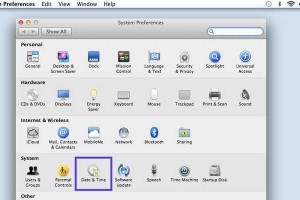在使用Word编辑文档时,经常会遇到空白页的问题,这些多余的空白页不仅占用了文件空间,还影响了文档的美观性。本文将介绍一些简单有效的方法,帮助你轻松删除Word文档中的空白页。
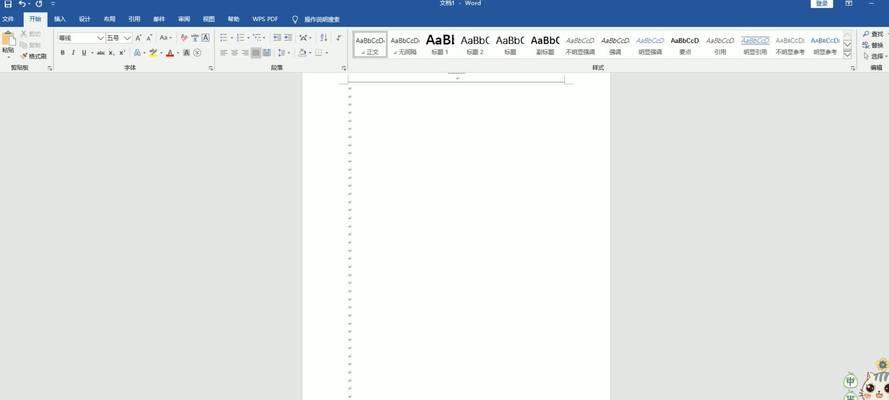
一、调整页面边距
通过调整页面边距来删除空白页是最简单的方法之一。点击Word菜单栏中的“布局”,选择“页面边距”,在弹出的对话框中将上下边距调整为0,并点击“确定”按钮,即可删除空白页。
二、删除空行和分页符
在Word文档中,空行和分页符也会导致出现空白页。可以通过选中空行或者分页符,按下Delete键或者Backspace键来删除它们,从而消除空白页。
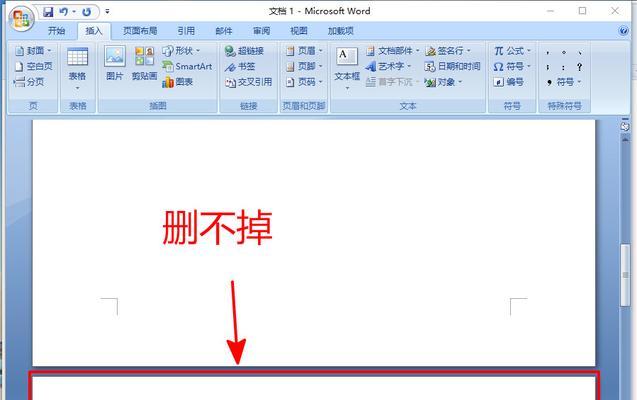
三、检查格式
有时候,文档中出现空白页是因为某些格式设置不正确所致。可以通过选中整个文档内容,点击Word菜单栏中的“”选项,将格式设置为单一行,从而删除空白页。
四、删除不可见字符
在Word文档中,有些不可见字符也可能导致空白页的出现。可以通过按下Ctrl+Shift+8键来显示和隐藏不可见字符,然后选中并删除这些字符,即可去除空白页。
五、使用“查找和替换”功能
使用“查找和替换”功能可以快速删除文档中的空白页。点击Word菜单栏中的“编辑”,选择“查找和替换”,在弹出的对话框中,在“查找”一栏中输入^m(表示分页符),点击“替换为”一栏中的删除按钮,最后点击“全部替换”按钮,即可删除所有空白页。
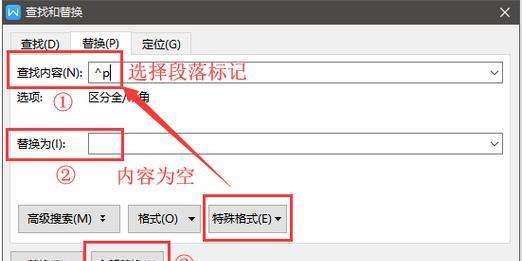
六、调整行间距
通过调整行间距也可以有效地删除空白页。选中文档中的内容,点击Word菜单栏中的“”选项,选择“多行间距”,将行间距设置为0,即可去除空白页。
七、删除空白页之前添加分节符
在需要删除的空白页之前添加分节符,然后将分节符的页眉和页脚设置为与前一节相同。接着在布局视图下选中空白页,点击删除键,即可将其删除。
八、删除多余的换行符
在文档中,连续多次按下Enter键会导致多余的换行符,从而出现空白页。可以通过选中并删除这些换行符,以消除空白页。
九、使用快捷键删除空白页
按住Ctrl键并连续按下Shift键和Enter键,可以快速删除Word文档中的空白页。这个快捷键组合会直接删除光标所在位置的空白页。
十、调整页面布局
通过调整页面布局也可以有效地删除空白页。点击Word菜单栏中的“布局”,选择“分栏”,将分栏数设置为1,即可去除空白页。
十一、检查分页设置
有时候,分页设置不正确也会导致空白页的出现。可以通过选中需要删除的空白页之前的,点击Word菜单栏中的“”选项,在弹出的对话框中取消勾选“分页前插入分页符”,然后点击“确定”按钮,即可删除空白页。
十二、设置自动分页
在Word文档中,可以设置自动分页,以确保每一页都填满内容,从而避免出现空白页。
十三、调整表格行高
如果Word文档中包含表格,并且表格中的某些行高度设置过大,也会导致出现空白页。可以通过选中表格,调整行高来删除空白页。
十四、检查分栏设置
在文档中使用了多栏分栏功能,有时候分栏设置不正确也会导致空白页的出现。可以通过点击Word菜单栏中的“布局”,选择“分栏”,取消勾选“均匀分布”选项,然后点击“确定”按钮,即可删除空白页。
十五、使用专业工具删除空白页
除了上述的方法外,还可以使用专业的Word文档处理工具,如WPSOffice等,它们提供了更多的功能和选项,可以快速删除空白页。
通过本文介绍的这些简单有效的方法,你可以轻松删除Word文档中的空白页,提高文档的质量和美观性。希望这些小妙招能对你有所帮助。