随着苹果笔记本的普及,有时候我们需要重新安装系统或者升级系统,而使用启动U盘来进行安装是一种常见且方便的方法。本文将详细介绍使用U盘启动安装系统的步骤和注意事项。
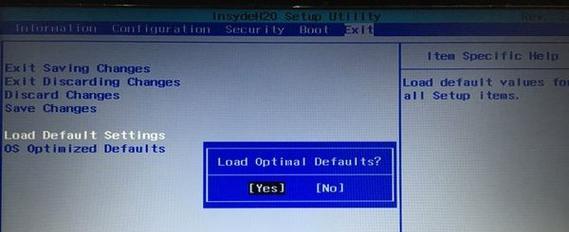
1.准备工作:购买或制作启动U盘
在开始操作前,我们需要准备一个可用的启动U盘。可以购买已经预装好系统的启动U盘,或者自行制作。制作方法可以在苹果官网或其他可信渠道上找到。
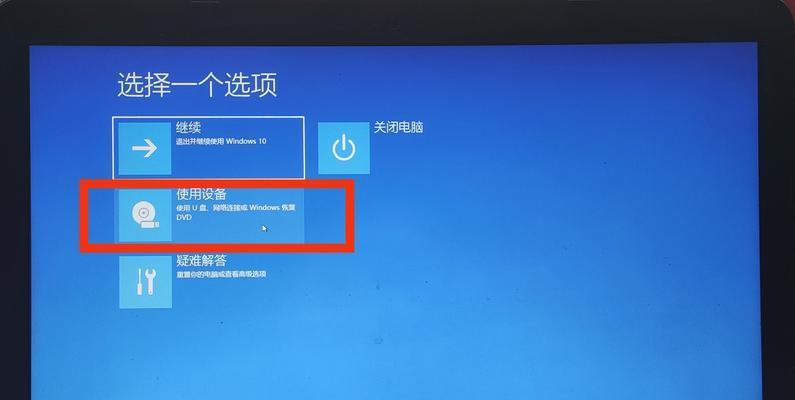
2.确定苹果笔记本支持启动U盘
不是所有的苹果笔记本都支持通过U盘启动安装系统。在开始前,确认自己的设备型号是否支持该功能,以避免不必要的麻烦。
3.备份重要数据

在进行系统安装前,务必备份重要数据,以免数据丢失。可以使用云存储服务或外接硬盘等方式进行备份。
4.插入启动U盘并重启电脑
将制作好的启动U盘插入苹果笔记本的USB接口,并重启电脑。在重启过程中按住"Option"键,直到出现启动选项界面。
5.选择启动U盘
在启动选项界面上,会显示所有可用的启动设备。使用方向键选择启动U盘,并按下"Enter"键确认选择。
6.进入安装界面
正确选择启动U盘后,苹果笔记本会开始从U盘中启动系统。稍等片刻,系统会进入安装界面。
7.选择安装语言和地区
在安装界面上,选择你偏好的安装语言和地区,并点击"继续"按钮。
8.准备安装
在准备安装界面上,系统会检查硬盘空间和其他条件是否满足安装要求。确保电脑已连接电源,并点击"继续"按钮。
9.选择安装位置
在选择安装位置界面上,选择将系统安装在哪个磁盘分区上。可以选择已有分区进行覆盖安装,或新建分区进行全新安装。
10.开始安装
点击"安装"按钮后,系统会开始进行安装。这个过程可能需要一段时间,请耐心等待。
11.安装完成
安装完成后,系统会自动重启。在重启过程中,保持U盘插入,直到出现再次进入启动选项界面。
12.选择新安装的系统
在启动选项界面上,选择新安装的系统,并按下"Enter"键确认选择。
13.进行初始设置
选择新安装的系统后,系统会开始进行初始设置,包括语言、账户、网络等。按照指引进行设置即可。
14.恢复数据
在完成初始设置后,可以选择从备份中恢复数据。可以选择手动恢复,或使用TimeMachine进行自动恢复。
15.完成安装
恢复数据完成后,系统会进入桌面界面,表示安装已经完成。此时,可以开始使用全新的系统了。
通过U盘启动安装系统是苹果笔记本的常用方法之一。只需准备好启动U盘,插入并重启电脑,按照指引进行安装即可。使用这种方法可以方便地重新安装系统或升级系统,同时也能避免了数据丢失的风险。希望本文的详细步骤和注意事项能帮助到需要的读者。
























