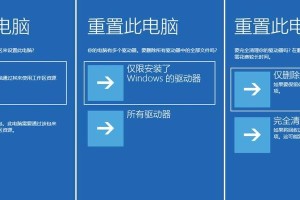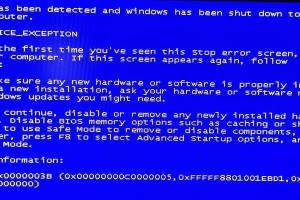在使用Mac电脑时,有些用户可能需要在一台电脑上安装多个操作系统,以便同时运行不同的软件或应用。本文将介绍如何通过U盘来为Mac电脑安装双系统,并提供详细的步骤和注意事项。
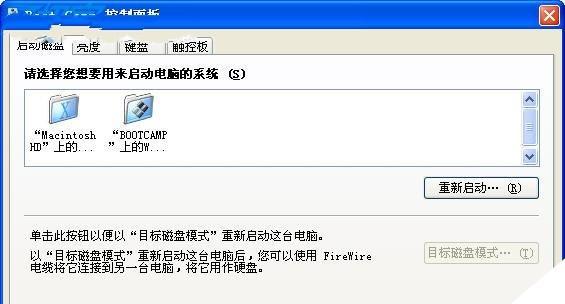
1.确保U盘符合要求:选择一个容量足够大的U盘,至少为16GB。同时,确保U盘没有重要的数据,因为在安装双系统过程中,U盘上的数据将会被清空。
2.下载所需的操作系统镜像文件:根据自己想要安装的另一个操作系统,从官方网站或其他可靠来源下载相应的镜像文件,确保文件完整且未经修改。
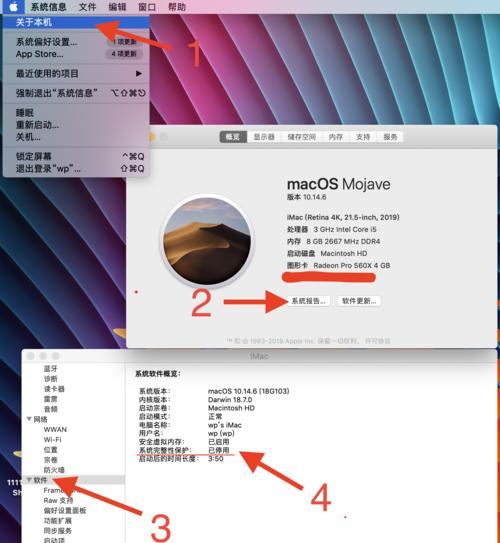
3.格式化U盘为可引导格式:打开“磁盘工具”应用程序,在左侧选择U盘,在右侧选择“抹掉”选项卡,并将格式设置为“MacOS扩展(日志式)”。点击“抹掉”按钮进行格式化。
4.使用终端创建可引导的U盘:打开“终端”应用程序,运行“diskutillist”命令查看U盘的标识符。然后使用命令“sudoddif=/path/to/镜像文件of=/dev/diskXbs=1m”,将“/path/to/镜像文件”替换为你下载的操作系统镜像文件的路径,将“diskX”替换为U盘的标识符。执行该命令将镜像文件写入U盘。
5.准备安装双系统所需的分区:打开“磁盘工具”应用程序,在左侧选择Mac硬盘,点击右上角的“分区”选项卡。点击“+”按钮添加一个新分区,根据需要设置分区大小,并选择“格式”为“MacOS扩展(日志式)”。点击“应用”按钮,进行分区的创建。
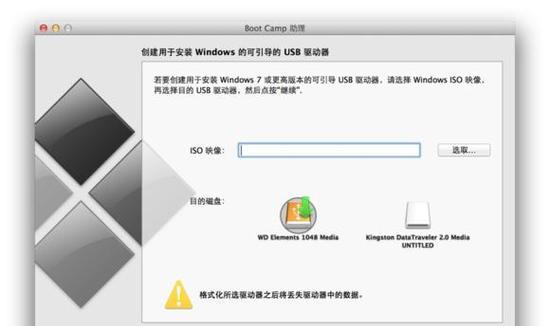
6.进入启动管理器:重启Mac电脑,并在启动时按住“Option”键直到出现启动管理器。在启动管理器中,选择刚刚创建的可引导U盘作为启动介质。
7.开始安装双系统:在启动介质中选择安装另一个操作系统的选项,并按照安装向导的指引完成安装过程。注意选择正确的分区进行安装,避免误操作导致数据丢失。
8.完成安装:安装完成后,重启Mac电脑,并选择所安装的操作系统进入系统。根据需要进行一些基本的设置和配置。
9.设置启动项:打开“系统偏好设置”,选择“启动磁盘”,点击“锁定”按钮,输入管理员密码后选择安装另一个操作系统的分区,并点击“重启”按钮。
10.切换操作系统:在重启后的启动管理器中,可以选择需要启动的操作系统。根据需要切换不同的操作系统进行使用。
11.更新和维护双系统:定期检查操作系统的更新,确保双系统的稳定性和安全性。在使用其中一个操作系统时,建议将另一个操作系统完全关闭,以避免资源占用和安全隐患。
12.备份重要数据:在进行任何系统更改之前,务必备份重要的数据和文件。安装双系统可能存在数据丢失的风险,因此备份至关重要。
13.考虑虚拟机替代:如果只是为了运行某些特定的应用程序,而不需要完整的操作系统环境,可以考虑使用虚拟机软件,如ParallelsDesktop或VMwareFusion,在Mac系统上运行其他操作系统。
14.寻求专业帮助:如果遇到安装双系统的问题或困惑,建议向专业人士或Mac技术支持寻求帮助。他们可以提供针对个人情况的指导和解决方案。
15.小心操作和谨慎选择:在安装双系统过程中,要小心操作,遵循官方指南或可靠教程。谨慎选择操作系统镜像文件和可靠的下载来源,以避免恶意软件或损坏的镜像文件。
通过U盘安装双系统是一种扩展Mac电脑功能的有效方式。然而,在操作过程中要注意数据备份、分区设置和镜像文件来源的可靠性,以确保安装过程顺利且安全。希望本文提供的详细步骤和注意事项能够帮助读者成功安装双系统并享受多样化的使用体验。