在使用计算机的过程中,有时我们会遇到系统崩溃、蓝屏等问题,这时候使用Win7启动盘来启动计算机就显得非常重要。本文将为您详细介绍如何使用Win7启动盘来启动计算机,让您能够快速解决系统问题,恢复计算机正常运行。
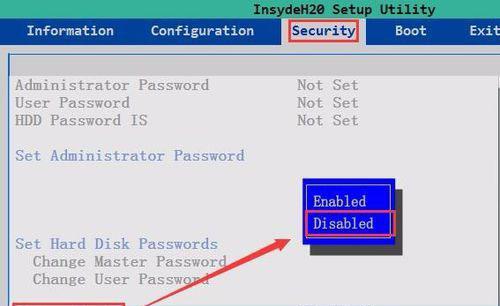
1.如何创建Win7启动盘
在开始之前,您首先需要制作一个Win7启动盘。打开一台可用的电脑,并准备一张空白的DVD或者一个U盘。接下来,我们将介绍两种不同的方法来创建Win7启动盘。
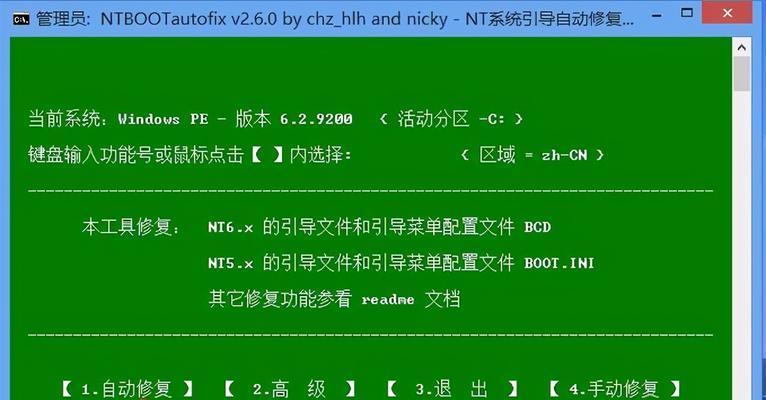
2.使用官方工具创建Win7启动盘
Microsoft提供了一个官方工具——Windows7USB/DVD下载工具,它可以帮助您创建一个Win7启动盘。您需要下载并安装这个工具。
3.使用第三方软件创建Win7启动盘
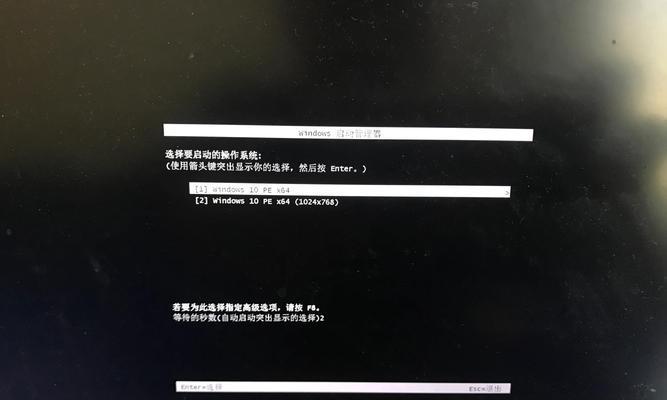
除了官方工具之外,还有很多第三方软件也可以帮助您创建Win7启动盘。例如,Rufus、UltraISO等软件都是非常常见的制作启动盘的工具。
4.如何在计算机上设置启动优先级
制作完Win7启动盘之后,您还需要在待修复的计算机上设置启动优先级,以使其能够从启动盘启动。不同品牌的计算机设置方法略有不同,但大体上都是通过BIOS或UEFI界面来设置。
5.进入BIOS或UEFI界面
您需要重新启动计算机并按下特定的按键来进入BIOS或UEFI界面。常见的按键包括F2、F12、Delete等,在开机时显示的启动界面上会有相应的提示。
6.在BIOS或UEFI界面中设置启动优先级
在进入BIOS或UEFI界面之后,您需要找到“Boot”或者“启动选项”相关选项。在这个选项中,您可以设置启动顺序,将光驱或U盘设置为首选启动设备。
7.保存并退出BIOS或UEFI界面
在完成启动顺序的设置后,您需要保存更改并退出BIOS或UEFI界面。不同品牌计算机保存方式可能不同,通常是通过按下F10键或选择相应的保存选项。
8.插入Win7启动盘并重启计算机
将制作好的Win7启动盘插入待修复计算机的光驱或U盘接口,并重新启动计算机。计算机会自动检测到启动盘并从中启动。
9.选择启动方式
在计算机重新启动之后,您将看到一条提示消息,询问您要选择哪种启动方式。通常情况下,您需要选择“从光盘启动”或者“从USB设备启动”,根据您所用的启动介质进行选择。
10.进入Win7安装界面
选择启动方式之后,计算机将开始从Win7启动盘中加载文件,并最终进入Win7的安装界面。在这里,您可以选择不同的修复选项来解决系统问题。
11.选择系统恢复或修复选项
在Win7安装界面中,您将看到一个“系统恢复”或者“修复电脑”选项。选择这个选项后,您可以进入Win7的系统恢复环境,进行相关修复操作。
12.根据具体问题选择修复工具
根据您遇到的具体问题,系统恢复环境中会提供不同的修复工具。例如,您可以使用“系统还原”来恢复到之前的一个时间点,使用“自动修复”来自动修复系统文件等。
13.执行修复操作
在选择了相应的修复工具之后,系统将会执行相应的修复操作。在执行过程中,您需要根据界面提示进行操作,等待修复完成。
14.重新启动计算机
在修复操作完成之后,您需要重新启动计算机。此时,您可以尝试进入系统,看是否问题已经解决。
15.
通过使用Win7启动盘来启动计算机,我们可以快速解决系统问题,恢复计算机正常运行。制作启动盘、设置启动优先级、进入Win7安装界面以及选择适当的修复工具都是完成这个过程中需要掌握的技巧。希望本文能够帮助到您,让您能够轻松应对计算机故障。
























