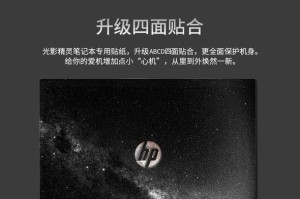在现代办公和学习中,流程图是一种常用的工具,通过图形化的方式展示了任务或流程的步骤和关系。而在制作流程图时,电脑PPT成为了我们最常使用的工具之一。本文将介绍一些简单易学的步骤和技巧,帮助大家制作出清晰明了的流程图。
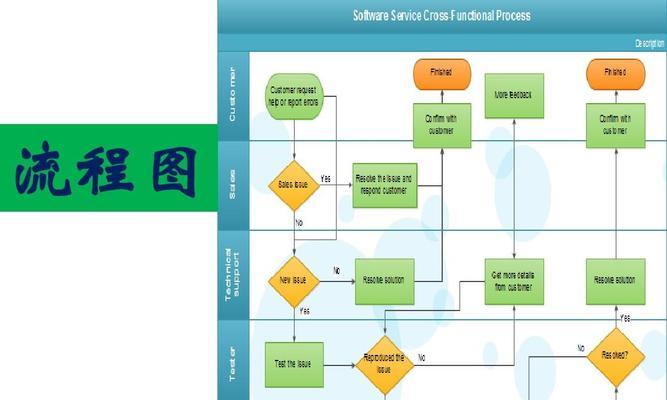
一:选择合适的模板
在制作流程图之前,我们可以先选择一个适合的模板来起始我们的PPT。这样不仅能够节省时间,还可以使我们的流程图看起来更加专业。
二:添加基本形状
通过点击PPT软件上方的“插入”选项,我们可以添加各种基本形状,如矩形、圆形、箭头等。这些形状可以用来表示不同的步骤或功能。
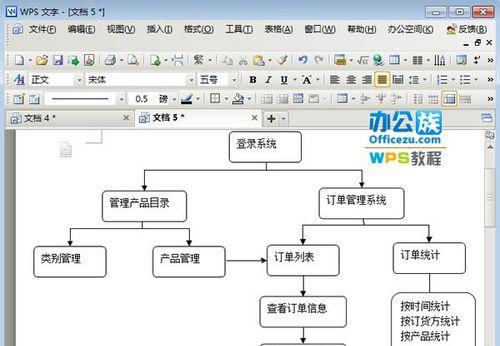
三:编辑形状属性
点击所添加的形状,可以对其进行编辑。我们可以更改颜色、边框样式、填充颜色等属性,使其更符合我们的需求和整体风格。
四:添加文本框
流程图中的每一个步骤都需要有相应的说明文字。通过点击“插入”选项中的“文本框”,我们可以在流程图中添加文字说明,用来说明每一个步骤的含义和作用。
五:连接形状
一个完整的流程图不仅需要有清晰明了的步骤,还需要有连接线将这些步骤串联起来。通过点击“插入”选项中的“形状”或“直线”,我们可以添加连接线,并将其与各个形状进行连接。
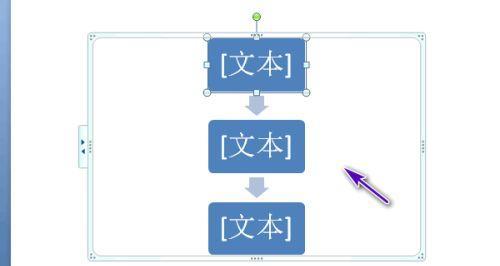
六:调整布局
在制作流程图时,我们需要根据实际情况调整布局,使其更加整齐美观。通过拖动和调整各个形状的位置和大小,我们可以实现不同的布局效果。
七:添加动画效果
为了使流程图更加生动有趣,我们可以为每个步骤或连接线添加动画效果。通过点击“动画”选项,选择适合的动画效果,我们可以实现元素的逐步展示。
八:添加过渡效果
除了动画效果,我们还可以为整个流程图添加过渡效果。通过点击“切换”选项,选择适合的过渡效果,我们可以使流程图在PPT中的切换更加平滑自然。
九:添加图标和图片
在流程图中添加一些图标和图片可以更好地吸引观众的注意力。通过点击“插入”选项中的“图片”或“图标”,我们可以选择适合的素材并将其添加到流程图中。
十:调整字体和颜色
流程图中的文字需要清晰易读,并且与整体风格相匹配。通过点击所添加的文字,我们可以调整字体、大小和颜色,以使其更加美观。
十一:添加背景和主题
为了让流程图更加突出和专业,我们可以选择适合的背景和主题样式。通过点击“设计”选项,选择喜欢的主题样式,并进行调整。
十二:保存和分享
在完成流程图后,我们需要保存并分享给其他人。通过点击左上角的“文件”选项,选择“保存”或“另存为”,我们可以将PPT保存在本地或上传至云端共享。
十三:导出为图片或PDF
除了PPT格式,我们还可以将流程图导出为图片或PDF格式。通过点击“文件”选项中的“导出”,选择适合的导出格式,我们可以方便地将流程图用于其他场合。
十四:打印和投影
如果需要打印或投影流程图,我们可以通过点击“文件”选项中的“打印”或“投影片设置”,进行相应的设置和预览,以确保最终效果的质量。
十五:
通过以上简单易学的步骤和技巧,我们可以轻松地制作出清晰明了的流程图。无论是在工作还是学习中,流程图都是一个很有用的工具,可以帮助我们更好地组织和展示任务的步骤和关系。希望本文对大家在电脑PPT制作流程图方面有所帮助。