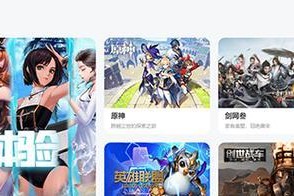ThinkPad系列笔记本电脑作为世界领先的商务电脑品牌,深受许多用户的喜爱。而安装Windows10操作系统是使用ThinkPad电脑的首要步骤之一。本文将为您提供一份详细的ThinkPadWin10安装教程,帮助您轻松完成系统安装,并解答可能遇到的一些常见问题。

1.准备工作
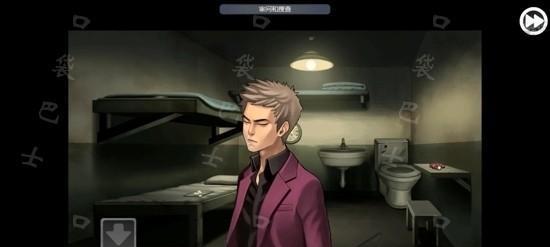
在开始安装Windows10之前,您需要做好一些准备工作,如备份重要文件、确保电脑充电状态良好等。
2.下载Windows10镜像文件
您可以从微软官网或其他合法渠道下载最新的Windows10镜像文件,并确保其与您的ThinkPad电脑兼容。

3.制作启动盘
通过使用WindowsUSB/DVDDownloadTool或第三方软件制作一个可启动的USB安装盘,以便在ThinkPad上进行系统安装。
4.进入BIOS设置
在ThinkPad启动过程中,按下相应的按键进入BIOS设置界面,并确保首选启动设备设置为制作的USB安装盘。
5.安装Windows10
按照屏幕提示,在ThinkPad上进行Windows10系统的安装过程,并选择适合自己的安装选项,如语言、版本等。
6.激活Windows10
根据您的系统类型,选择合适的激活方式,如数字许可证激活或产品密钥激活,以确保您的Windows10系统正常运行。
7.安装驱动程序
安装ThinkPad电脑所需的各种驱动程序,如显卡驱动、声卡驱动等,以确保各项功能正常运行。
8.更新系统
连接到互联网后,打开Windows更新功能,及时更新系统补丁和驱动程序,以提升系统的稳定性和安全性。
9.安装常用软件
根据个人需求,安装常用的软件和工具,如浏览器、办公软件等,以便更好地利用ThinkPad电脑。
10.设置个性化选项
通过设置界面,调整系统的个性化选项,如壁纸、主题、声音等,使您的ThinkPad电脑更符合个人偏好。
11.数据迁移
如果您之前使用的是其他电脑,可以使用Windows迁移助手将旧电脑上的数据迁移到新的ThinkPad电脑上。
12.常见问题解答:无法启动安装程序
当遇到无法启动安装程序的情况时,可以尝试检查BIOS设置、重新制作启动盘或使用其他启动方式等解决方法。
13.常见问题解答:无法激活Windows10
如果在激活Windows10过程中遇到问题,可以检查产品密钥的正确性,尝试重新激活或联系微软客服寻求帮助。
14.常见问题解答:驱动程序安装失败
当驱动程序安装失败时,可以尝试从官方网站下载最新的驱动程序,或使用驱动更新工具自动更新驱动。
15.
通过本文提供的ThinkPadWin10安装教程,您应该可以顺利完成系统的安装,并解决可能遇到的一些常见问题。希望这份教程能为您提供帮助,使您的ThinkPad电脑能够更好地运行Windows10操作系统。