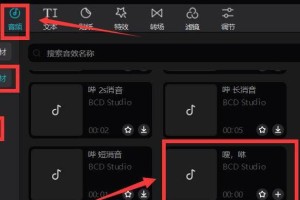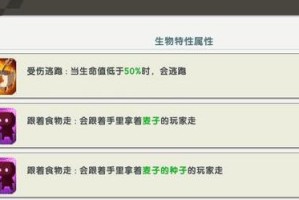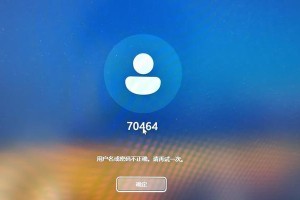在安装操作系统时,使用U盘制作启动盘能够更加方便快捷地完成安装过程。本文将介绍如何使用U盘制作启动盘,并详细描述了制作过程中的每个步骤。
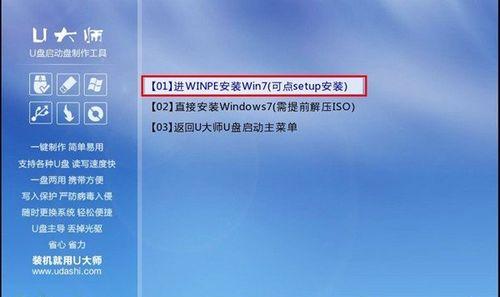
1.准备所需材料
在制作U盘启动盘之前,需要准备好以下材料:一台可用的电脑、一个U盘(容量至少为4GB)、以及一个可供下载的Win7系统镜像文件。
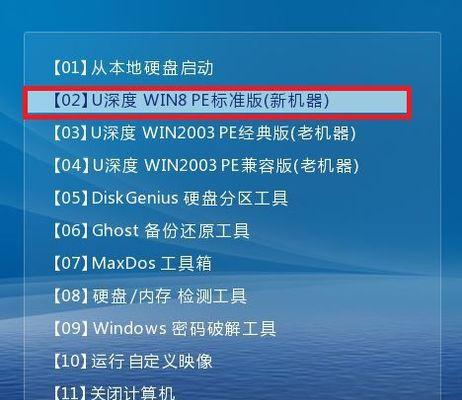
2.下载并安装制作工具
需要从官方网站下载一个U盘启动盘制作工具,例如“WindowsUSB/DVDDownloadTool”。下载完成后,双击安装文件并按照提示进行安装。
3.打开制作工具并选择系统镜像文件
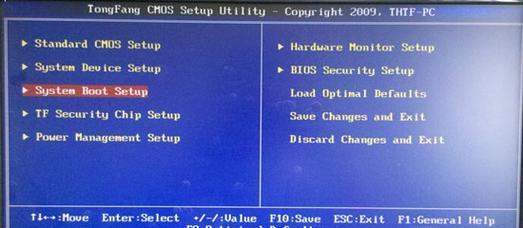
安装完成后,打开制作工具,并选择之前下载好的Win7系统镜像文件。确保选择的镜像文件与你计划安装的系统版本一致。
4.插入U盘并选择启动方式
在选择完系统镜像文件后,将准备好的U盘插入电脑。接下来,需要选择U盘作为启动设备。在制作工具中,点击“USB设备”选项,并从下拉菜单中选择正确的U盘。
5.开始制作启动盘
确认选择无误后,点击“开始制作”按钮,启动制作启动盘的过程。这可能需要一段时间,请耐心等待。
6.制作完成提示
当制作过程完成后,制作工具会提示制作成功。此时,可以拔出U盘并准备进行系统安装。
7.设置电脑启动顺序
在安装系统之前,需要设置电脑的启动顺序,确保从U盘启动。进入BIOS设置界面,在“启动顺序”选项中将U盘调整到第一位。
8.重启电脑并进入安装界面
保存BIOS设置后,重启电脑。电脑将会从U盘启动,并进入Win7系统安装界面。
9.选择安装方式和分区
根据个人需求,选择自定义安装或者快速安装。在选择分区时,可以将硬盘进行分区、格式化等操作。
10.开始系统安装
根据提示,点击“下一步”按钮开始系统安装。过程中可能需要等待一段时间。
11.完成安装并重新启动
安装完成后,系统会提示重新启动电脑。拔出U盘,并按照提示重新启动。
12.设置系统基本信息
重新启动后,根据提示设置系统的基本信息,如用户名、密码等。完成设置后,即可进入安装好的Win7系统。
13.更新系统和驱动程序
进入系统后,建议及时更新系统补丁和安装驱动程序,以确保系统的稳定性和安全性。
14.安装常用软件和个性化设置
根据个人需求,安装常用软件,并进行个性化设置,以使系统更加适合自己的使用习惯。
15.备份重要数据
为避免数据丢失,建议定期备份重要数据。可以使用外部存储设备或云存储等方式进行备份。
通过本文介绍的步骤,你可以快速制作一个U盘启动盘,用于安装Win7系统。这种方法相对于传统的光盘安装更加方便快捷,同时还能避免光盘损坏的问题。希望这篇文章对你有所帮助!