随着时间的推移,笔记本电脑的性能可能会逐渐下降,运行速度变慢,出现各种问题。此时,重装操作系统是一个有效的解决方案,可以提高电脑的性能和稳定性。本文将详细介绍如何使用联想笔记本启动U盘进行系统重装。
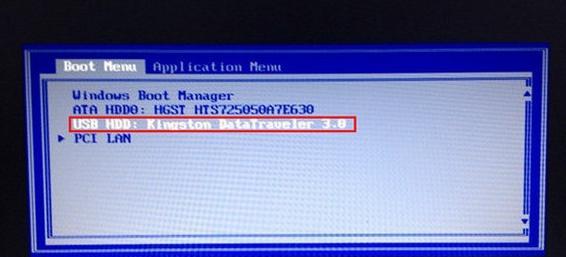
准备工作:检查U盘和备份重要文件
1.检查U盘:确保U盘的容量足够大,至少为8GB以上,并且没有重要的文件存储在其中。
2.备份重要文件:在进行系统重装之前,务必备份您的重要文件和数据,以免丢失。

下载系统镜像文件
1.访问联想官方网站:进想官方网站,选择支持与下载页面。
2.选择产品型号:根据您的笔记本型号,在支持与下载页面找到与您笔记本电脑对应的系统镜像文件。
3.下载系统镜像文件:点击下载链接,选择保存路径,并等待系统镜像文件下载完成。

制作启动U盘
1.准备启动盘制作工具:下载一个适用于联想笔记本的启动盘制作工具,如Rufus。
2.安装启动盘制作工具:运行下载的启动盘制作工具安装程序,并按照提示进行安装。
3.打开启动盘制作工具:双击打开已安装的启动盘制作工具。
4.选择U盘:在启动盘制作工具中,选择您准备好的U盘。
5.选择系统镜像文件:在启动盘制作工具中,选择之前下载的系统镜像文件。
6.开始制作启动U盘:点击“开始”按钮,启动U盘制作过程。请注意,此过程会删除U盘上的所有数据,请提前备份。
设置联想笔记本启动顺序
1.关闭笔记本电脑:确保笔记本电脑处于关闭状态。
2.进入BIOS设置:开机时按下F2或者F12键,进想笔记本的BIOS设置界面。
3.找到启动选项:在BIOS设置界面中,找到“启动”选项。
4.设置启动顺序:将U盘移动到第一位,以确保联想笔记本从U盘启动。
5.保存设置:保存更改,退出BIOS设置。
重启联想笔记本并开始系统重装
1.插入启动U盘:将制作好的启动U盘插想笔记本的USB接口。
2.开机:开机时按下电源键,联想笔记本会从U盘启动。
3.进入系统安装界面:等待一会儿,联想笔记本将会进入系统安装界面。
4.安装系统:按照屏幕上的提示,选择适当的选项,并开始安装系统。
5.等待安装完成:系统安装过程可能需要一段时间,请耐心等待。
6.完成系统重装:当系统安装完成后,联想笔记本将自动重启。
使用联想笔记本启动U盘进行系统重装是解决电脑性能下降和问题的有效方法。通过准备工作、下载系统镜像文件、制作启动U盘、设置启动顺序以及进行系统重装,您可以轻松地提高笔记本电脑的性能和稳定性。记得备份重要文件,并按照教程的步骤操作,祝您成功重装系统!
























