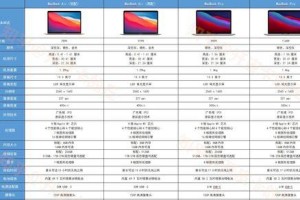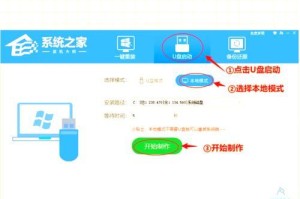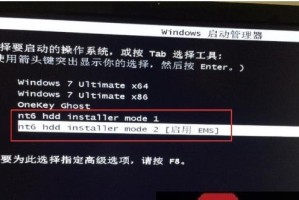在现代社会中,操作系统是电脑的核心,而Windows10系统作为微软最新的操作系统版本,广受欢迎。然而,有时我们需要重新安装操作系统或者将系统升级到最新版本,这就需要用到U盘来进行安装了。本文将以联想电脑为例,详细介绍如何使用U盘来安装Windows10系统的操作步骤。

1.准备所需材料和工具
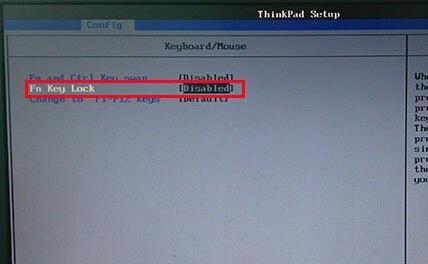
在开始之前,我们需要准备一台联想电脑、一个可用的U盘以及一个能够提供Windows10系统镜像文件的电脑。
2.下载Windows10系统镜像文件
在正式进行U盘安装前,我们需要先下载Windows10系统镜像文件并保存在电脑上。
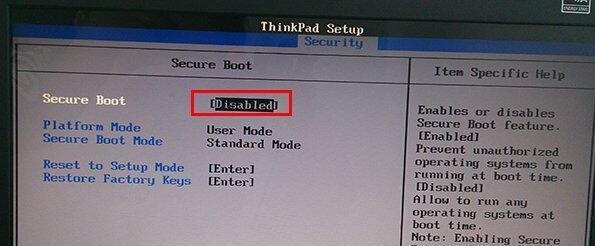
3.格式化U盘
使用U盘安装Windows10系统之前,我们需要先将U盘进行格式化操作,确保其为可引导格式。
4.创建可引导U盘
接下来,我们需要使用特定的工具来将Windows10系统镜像文件写入U盘,从而创建一个可引导的U盘。
5.设置联想电脑的启动顺序
在进行U盘安装之前,我们需要确保联想电脑的启动顺序已经设置为首先通过U盘启动。
6.进入系统安装界面
将已经准备好的可引导U盘插想电脑后,重启电脑并按照提示进入系统安装界面。
7.选择语言、时区和键盘布局
在进入系统安装界面后,我们需要选择适合自己的语言、时区和键盘布局。
8.点击“安装”按钮开始安装过程
一切准备就绪后,点击系统安装界面上的“安装”按钮,开始Windows10系统的安装过程。
9.同意许可协议
在安装过程中,我们需要阅读并同意Windows10系统的许可协议。
10.选择目标安装位置
接下来,我们需要选择将Windows10系统安装到哪个磁盘上。
11.进行系统安装
在选择目标安装位置后,点击“下一步”按钮,系统将开始自动安装。
12.系统设置和个性化
安装完成后,我们需要进行一些系统设置和个性化操作,如设置用户名和密码等。
13.安装驱动程序
在系统安装完成后,我们需要安装联想电脑所需的驱动程序,以确保系统正常运行。
14.更新系统和安装常用软件
安装驱动程序后,我们需要及时更新系统,并安装一些常用的软件以满足个人需求。
15.完成安装并进行系统优化
安装和设置完成后,我们可以对系统进行一些优化操作,以提高系统的运行效率和稳定性。
通过本文的操作步骤,我们可以轻松地使用U盘在联想电脑上进行Windows10系统的安装。只要按照提示一步步进行,即可完成整个安装过程,并在新的系统中享受到Windows10带来的便利和功能。希望本文对大家有所帮助!