主板BIOS是计算机硬件系统中非常重要的组成部分,它决定了计算机的启动过程和各种硬件设备的工作状态。而通过使用USB进行主板BIOS刷写,可以对BIOS进行升级或修复,以提升计算机的稳定性和性能。本文将详细介绍以主板BIOSUSB刷写的步骤和注意事项,帮助读者更好地理解和操作。
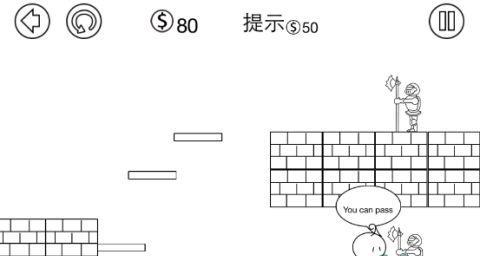
一、准备工作:获取正确的BIOS固件文件和刷写工具
在进行主板BIOS刷写之前,首先需要从主板制造商的官方网站上下载正确版本的BIOS固件文件,并确保刷写工具是兼容的。此外,还需要一个可靠的USB闪存驱动器来存储BIOS固件文件和刷写工具。
二、备份原有BIOS配置
在进行任何BIOS刷写操作之前,务必要备份原有的BIOS配置。通过进入BIOS设置界面,将当前的BIOS配置保存到USB闪存驱动器中,以便在刷写失败或出现问题时进行恢复。
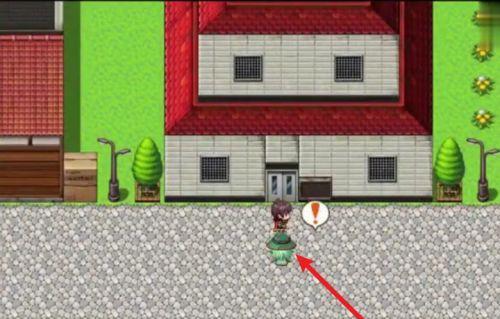
三、创建USB启动驱动器
为了能够在计算机启动时使用USB进行BIOS刷写,需要创建一个可引导的USB启动驱动器。可以使用专门的软件工具,如Rufus或UNetbootin,将BIOS刷写工具以及相关文件写入USB驱动器。
四、进入计算机的BIOS设置界面
将准备好的USB启动驱动器插入计算机,并重启计算机。在计算机启动过程中,按下相应的按键(通常是Del、F2或F12),进入BIOS设置界面。
五、选择USB启动驱动器作为启动选项
在BIOS设置界面中,找到“Boot”或“启动选项”菜单,并将USB启动驱动器设为首选启动设备。保存设置并退出BIOS设置界面。

六、启动计算机并进入刷写工具界面
重启计算机后,它将从USB启动驱动器启动,并进入BIOS刷写工具的界面。在该界面上,可以选择要使用的刷写工具以及要刷写的BIOS固件文件。
七、进行BIOS刷写操作
根据刷写工具的提示,在界面上选择正确的BIOS固件文件,并确认进行刷写操作。在刷写过程中,绝对不能中断电源或进行其他操作,以免损坏主板和BIOS。
八、刷写完成后的操作
刷写完成后,刷写工具会显示一个成功的消息。此时,可以选择重启计算机并进入BIOS设置界面,恢复之前备份的BIOS配置。同时,还需要确保新的BIOS固件文件正常工作,检查各项硬件设备是否正常。
九、刷写失败时的处理方法
如果在刷写过程中出现错误或失败,绝对不能慌张。可以尝试重新启动计算机并重新执行刷写操作。如果问题仍然存在,可以尝试使用备份的BIOS配置文件进行恢复,或者联系主板制造商的技术支持寻求帮助。
十、刷写过程中的注意事项
在进行主板BIOS刷写时,需要注意以下几点:1.确保使用可靠的电源供应;2.避免在刷写过程中进行其他操作或运行其他程序;3.不要中断电源或拔掉USB驱动器;4.仔细阅读和理解刷写工具的操作指南。
十一、主板BIOS刷写的风险与收益
虽然主板BIOS刷写可以提升计算机的稳定性和性能,但也存在一定的风险。如果刷写过程中出现错误或失败,可能会导致计算机无法启动或其他问题。在进行刷写之前,应权衡利弊并做好充分的准备工作。
十二、BIOS升级的必要性和时机选择
主板BIOS升级可以修复已知的问题、增加新的功能以及提供更好的兼容性。但并不是每个人都需要升级BIOS。应根据自己的需求和主板制造商提供的升级信息,决定是否需要进行BIOS升级,并选择适当的时机。
十三、BIOS刷写的其他方法
除了使用USB进行BIOS刷写外,还有其他一些方法可供选择,如使用软盘或CD/DVD刷写工具。不同的方法可能适用于不同的计算机和BIOS类型,读者可以根据自己的实际情况选择合适的刷写方法。
十四、主板BIOS刷写常见问题解决方法
在主板BIOS刷写过程中,可能会遇到各种问题,如刷写失败、无法启动、系统崩溃等。针对这些常见问题,可以参考主板制造商提供的技术文档或联系技术支持,寻求解决方法。
十五、
通过本文的介绍,读者可以了解到以主板BIOSUSB刷写的步骤和注意事项,以及刷写过程中可能遇到的问题和解决方法。希望读者能够通过正确的操作和谨慎的态度,成功地进行主板BIOS刷写,并提升计算机的性能和稳定性。
























