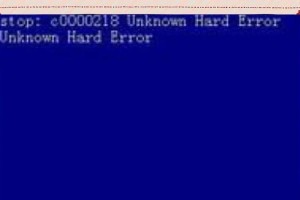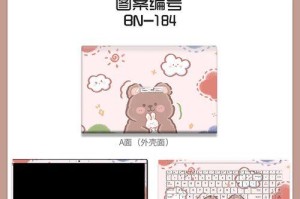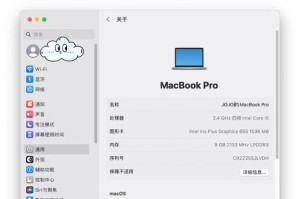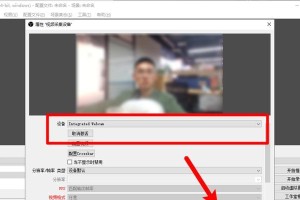随着科技的不断进步,使用Word编辑文档已成为我们工作和学习的常态。而在编辑文档中,经常需要插入图片来丰富内容。本文将详细介绍如何利用Word的图片域功能,使新手也能轻松上手,实现图片的插入和编辑。
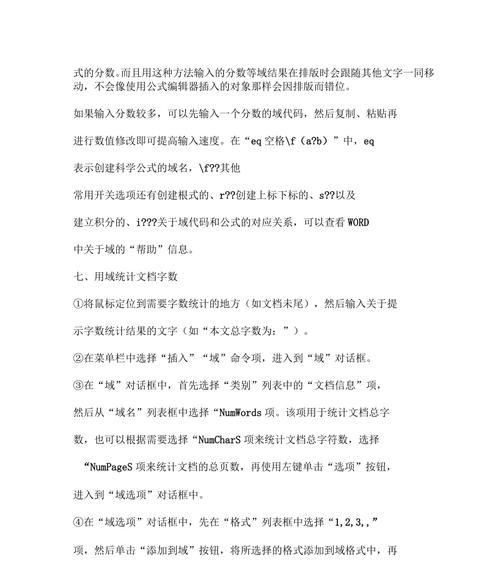
1.如何插入图片域
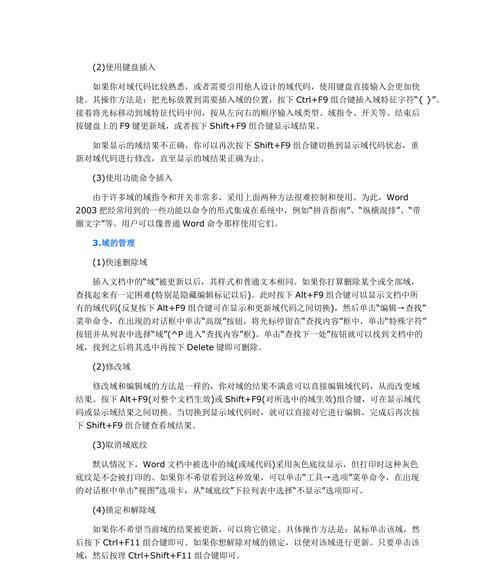
在Word文档中,点击插入菜单中的图片选项,选择要插入的图片,然后将其拖拽到需要插入的位置,并释放鼠标即可插入一张图片域。
2.调整图片域的大小
选中已插入的图片域,通过鼠标拖拽调整边框的大小,或者在格式菜单中选择“大小和位置”选项,输入具体的尺寸数值进行调整。
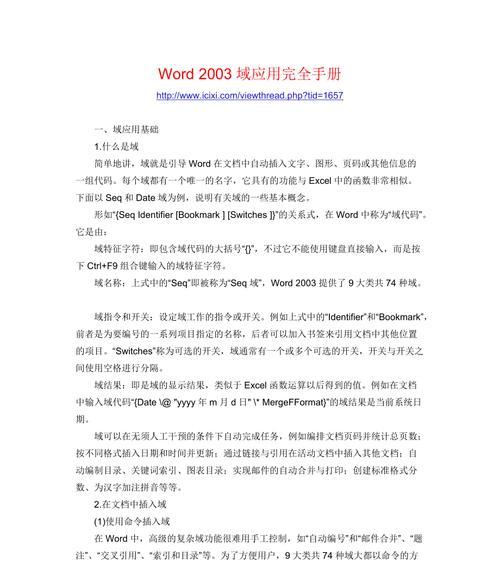
3.图片域的对齐方式
通过点击右键,在弹出的菜单中选择“格式图片”选项,在对齐方式中选择居中、左对齐或右对齐等合适的方式来对齐图片域。
4.旋转和翻转图片域
在格式菜单中选择“图片旋转”选项,可以实现将图片域按照一定角度旋转。而“图片翻转”选项则可以将图片水平或垂直翻转。
5.裁剪和去除图片背景
选中图片域后,在格式菜单中选择“裁剪”选项,可以裁剪掉多余的部分。而通过选择“去除背景”选项,可以自动去除图片背景,让图片更加清晰。
6.插入链接和引用
通过在插入菜单中选择“超链接”选项,可以在图片域上添加链接,方便快速跳转到其他页面。而在引用菜单中选择“添加引用”选项,可以为图片域添加注释或来源。
7.图片域的样式和效果
在格式菜单中的“图片样式”选项中,可以选择不同的样式和效果,如边框、阴影、反射等,使图片域更加美观和吸引人。
8.图片域的位置锁定
通过在格式菜单中选择“文本环绕”选项,可以将图片域的位置锁定在某一行或某一,使其始终处于固定位置,不受文本内容的影响。
9.设置图片域的格式和布局
在格式菜单中选择“图片样式”选项,可以设置图片域的格式,如边距、文本环绕等。而在布局菜单中选择“换行”选项,可以设置图片域的换行方式。
10.复制和粘贴图片域
选中已插入的图片域后,使用快捷键Ctrl+C进行复制,然后使用快捷键Ctrl+V进行粘贴,即可在文档的其他位置插入相同的图片域。
11.调整图片域的层级
在格式菜单中选择“置于顶层”或“置于底层”选项,可以将图片域调整到其他元素之上或之下,实现层次上的变化。
12.图片域的格式保护
通过在格式菜单中选择“保护图片”选项,可以设置图片域为只读状态,防止他人对其进行编辑或删除。
13.查找和替换图片域
在编辑菜单中选择“查找和替换”选项,输入要查找或替换的图片域名称或关键字,可以快速定位并操作特定的图片域。
14.删除和恢复图片域
选中要删除的图片域后,按下Delete键即可删除。而通过Ctrl+Z快捷键可以撤销最近一次删除操作,恢复被删除的图片域。
15.打印和导出图片域
在文件菜单中选择“打印”选项,可以预览并打印包含图片域的文档。而选择“导出”选项,可以将文档以PDF或其他格式保存,包括图片域的内容。
通过本文的详细介绍和解释,相信新手也能轻松上手使用Word的图片域功能。无论是插入、编辑、调整大小,还是添加链接、样式和效果等操作,都可以通过简单的步骤来完成。利用图片域功能,使文档更加生动有趣,提高工作和学习的效率。