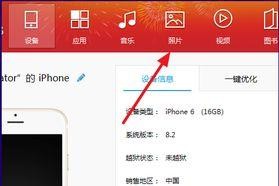近年来,苹果电脑在全球范围内越来越受欢迎。然而,某些用户可能还需要使用Windows操作系统,并且想要将其安装在苹果电脑上。本文将介绍如何通过U盘安装Windows7操作系统,为需要使用Windows的苹果电脑用户提供指导。

准备所需工具和材料
1.使用Mac电脑下载并安装BootCamp助理
我们需要确保Mac电脑上已经安装了最新版本的BootCamp助理。在Mac电脑上,打开AppStore并搜索“BootCamp助理”,然后下载并安装最新版本。
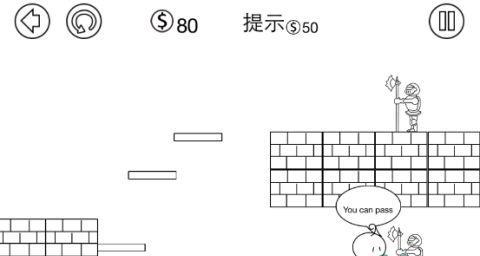
2.下载Windows7ISO镜像文件
接下来,我们需要从官方渠道下载Windows7的ISO镜像文件。访问Microsoft官方网站,在相应的页面找到并下载合适版本的Windows7ISO镜像文件。
3.准备一个至少8GB容量的U盘

为了将Windows7安装文件转移到苹果电脑上,我们需要一个至少8GB容量的U盘。确保该U盘没有重要数据,并格式化为FAT32格式。
创建Windows7安装U盘
现在,我们将使用BootCamp助理来创建Windows7安装U盘。按照以下步骤进行操作:
1.打开BootCamp助理
在Mac电脑上,打开“应用程序”文件夹,然后找到并打开“实用工具”文件夹。在该文件夹中,您将找到“BootCamp助理”。双击打开该应用程序。
2.创建Windows7安装磁盘映像
在BootCamp助理的主界面上,选中“创建Windows7或更新版本的安装磁盘映像”,然后单击“继续”。
3.选择ISO镜像文件和U盘
在下一个界面上,BootCamp助理将要求您选择下载的Windows7ISO镜像文件和准备的U盘。请确保正确选择并单击“继续”。
4.创建安装磁盘映像
现在,BootCamp助理将开始创建Windows7安装磁盘映像,并将其转移到您选择的U盘中。请耐心等待该过程完成。
5.完成创建过程
一旦创建过程完成,BootCamp助理将显示成功的消息。此时,您已成功创建了Windows7安装U盘。
在苹果电脑上安装Windows7
现在,我们可以开始在苹果电脑上安装Windows7了。按照以下步骤进行操作:
1.关闭Mac电脑并插入Windows7安装U盘
关闭Mac电脑,并将之前创建的Windows7安装U盘插入其中的USB端口。
2.开启Mac电脑并按住Option键
接下来,按下电源按钮开启Mac电脑,并立即按住键盘上的Option(或Alt)键,直到出现启动选择界面。
3.选择Windows7安装磁盘映像
在启动选择界面上,您将看到Mac电脑识别到的可启动设备列表。使用方向键选择Windows7安装U盘,并按下回车键。
4.开始Windows7安装过程
Mac电脑将从选择的U盘中启动,并开始Windows7的安装过程。按照屏幕上的提示进行操作,直到完成安装。
5.完成Windows7安装
一旦安装过程完成,Mac电脑将自动重启,并进入新安装的Windows7操作系统。现在,您可以按照Windows7的设置指导进行后续操作。
通过本文所介绍的方法,您可以轻松地在苹果电脑上使用U盘安装Windows7操作系统。准备所需工具和材料、创建Windows7安装U盘以及在苹果电脑上进行安装,每个步骤都需要细致操作。希望本文能为需要在苹果电脑上安装Windows7的用户提供帮助和指导。