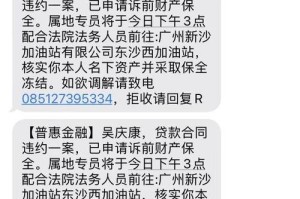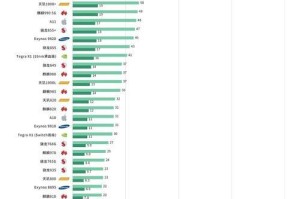在电脑维护和系统安装过程中,使用U盘启动盘是一种非常方便的方式。通过制作U盘启动盘,我们可以轻松地修复系统问题、安装操作系统等。本文将为大家介绍一种简单而有效的U盘启动盘制作方法,让您不再为系统问题而烦恼。

一、准备工作:选择合适的U盘
为了制作一个高效稳定的U盘启动盘,首先需要选择一款性能稳定、储存容量适中的U盘作为制作工具。
二、下载并安装U盘启动盘制作工具
在开始制作U盘启动盘之前,我们需要先下载并安装一款U盘启动盘制作工具,例如常见的Rufus、UltraISO等。
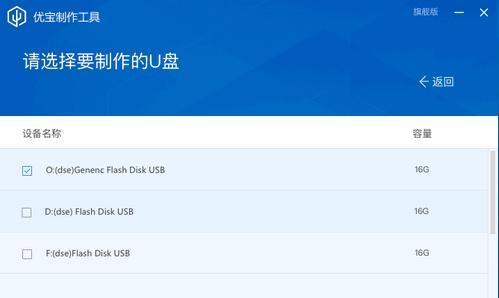
三、插入U盘并打开制作工具
将选好的U盘插入电脑USB接口,并打开之前安装的U盘启动盘制作工具。
四、选择待制作的ISO文件
在制作工具中,选择待制作成启动盘的ISO文件。这个ISO文件可以是操作系统安装镜像、系统恢复工具等。
五、调整启动盘设置
在制作工具中,我们可以进行一些启动盘的设置,例如分区格式、文件系统等。根据自己的需求进行调整。

六、开始制作U盘启动盘
点击制作工具中的开始按钮,开始制作U盘启动盘。这个过程可能需要一定的时间,请耐心等待。
七、等待制作完成
制作过程中,可以看到进度条在不断前进,表示制作的进展。请耐心等待直到制作完成。
八、移除U盘并重新插入
在制作完成后,安全地移除U盘,并重新插入电脑USB接口。这样可以确保U盘启动盘的正常使用。
九、设置电脑启动项
在进行系统安装或修复之前,我们需要设置电脑的启动项,使其能够从U盘启动。具体设置方法可以参考电脑的说明手册。
十、重启电脑并进入U盘启动盘
在完成启动项设置后,重启电脑,并按照提示进入U盘启动盘。这样就可以开始系统安装或修复了。
十一、选择安装或修复选项
根据自己的需求,在U盘启动盘中选择相应的安装或修复选项。可以根据界面提示,进行相关操作。
十二、等待系统安装或修复完成
系统安装或修复的过程可能需要一定的时间,请耐心等待直到完成。
十三、重新启动电脑
在系统安装或修复完成后,根据提示重新启动电脑。
十四、检查系统安装或修复结果
重新启动电脑后,可以检查系统安装或修复的结果,确保一切正常。
十五、
通过使用U盘启动盘制作工具,我们可以轻松快速地制作出一个高效稳定的启动盘,用于系统安装和修复。这种方法操作简单,适用于各种使用场景,非常方便实用。
通过本文的介绍和教程,我们了解到了制作U盘启动盘的方法和步骤。希望这些内容能够帮助到大家,在遇到系统问题时能够更加从容地解决。制作U盘启动盘并不难,只需准备好工具和ISO文件,按照步骤操作即可。祝大家顺利完成制作,享受更好的电脑使用体验!