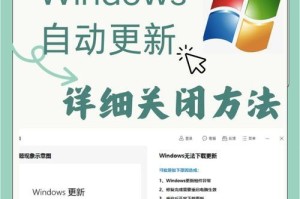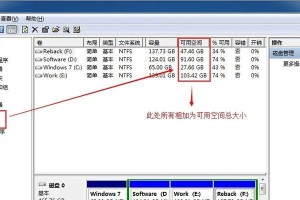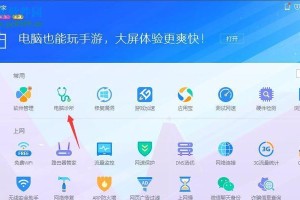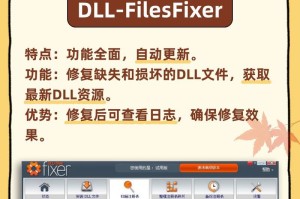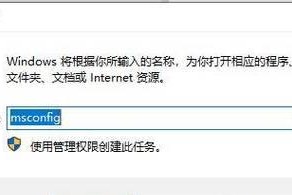在日常使用电脑时,我们经常会遇到U盘出现无法正常读取、存储空间不足等问题。针对这些问题,使用usboot工具格式化U盘可以是一种有效的解决办法。本文将详细介绍使用usboot格式化U盘的步骤和注意事项,帮助读者轻松解决U盘存储问题。
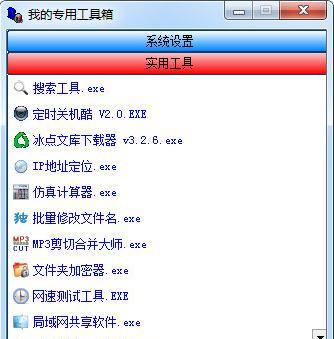
一:了解usboot工具的作用
usboot是一种常用的U盘格式化工具,它可以帮助我们快速格式化U盘,恢复U盘的正常使用状态。使用usboot可以删除U盘中的所有数据,并重新分配存储空间,解决因文件损坏导致的读写错误问题。
二:下载和安装usboot工具
我们需要在官方网站下载usboot工具的安装程序。下载完成后,运行安装程序,按照提示完成usboot工具的安装过程。安装完成后,在桌面或开始菜单中可以找到usboot的图标。

三:插入需要格式化的U盘
将需要格式化的U盘插入电脑的USB接口,等待电脑自动识别U盘。如果U盘已插入但未被识别,可以尝试重新插拔或更换USB接口。
四:打开usboot工具
双击桌面上的usboot图标,或者在开始菜单中找到usboot并点击打开。usboot工具会自动检测并显示已连接的U盘设备。
五:选择U盘设备
在usboot工具界面上,可以看到已连接的U盘设备列表。点击列表中对应的U盘设备,确保选择正确的设备,以免误操作导致数据丢失。
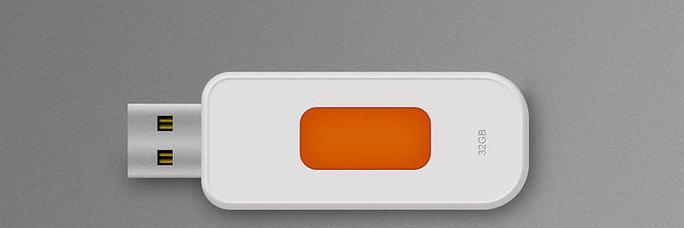
六:选择格式化选项
在usboot工具界面上,可以看到不同的格式化选项。根据个人需求,选择适合的格式化选项,例如快速格式化或完全格式化。完全格式化会擦除所有数据,并重新分配存储空间,而快速格式化只会清除文件表,使数据变为不可见。
七:设置文件系统和命名
在usboot工具界面上,可以设置要使用的文件系统类型(例如FAT32、NTFS等)和为U盘设备命名。根据个人需求和使用习惯,选择合适的文件系统类型,并给U盘起一个有意义的名称。
八:备份重要数据
在进行U盘格式化之前,务必备份重要数据。格式化过程中,U盘上的所有数据都会被擦除,无法恢复。所以,将重要的文件复制到计算机硬盘或其他存储设备上,以免丢失。
九:点击开始格式化
确认所有设置无误后,点击usboot工具界面上的“开始格式化”按钮。usboot工具将开始执行格式化操作,并显示进度条和剩余时间。
十:等待格式化完成
根据U盘的容量大小和电脑性能,格式化过程可能需要一段时间。请耐心等待格式化完成,并不要提前中断操作。
十一:格式化结果反馈
当格式化完成后,usboot工具会弹出提示窗口,显示格式化结果。如果出现错误或异常情况,请重新尝试格式化或检查U盘设备是否正常连接。
十二:重新插拔U盘
在完成格式化后,建议重新插拔U盘设备。这可以确保电脑正确识别和使用格式化后的U盘,并避免可能的读写错误。
十三:复制文件到U盘
格式化完成后,可以将之前备份的重要文件复制回U盘,以恢复原有的数据。同时,也可以将其他需要存储的文件拷贝到U盘中。
十四:使用U盘进行测试
将格式化后的U盘插入电脑,验证U盘是否正常工作。尝试读取和写入文件,确保U盘没有出现任何问题。
十五:小心使用usboot工具
在使用usboot工具格式化U盘时,请小心操作。确保选择正确的U盘设备、格式化选项和文件系统类型,以避免数据丢失。同时,定期备份重要数据是一个良好的习惯。
通过使用usboot工具格式化U盘,我们可以快速、有效地解决U盘存储问题。在格式化前备份重要数据,选择合适的格式化选项和文件系统类型,并小心操作,可以保证格式化过程的顺利进行。将之前备份的数据复制回U盘,并进行测试,以确保U盘正常工作。