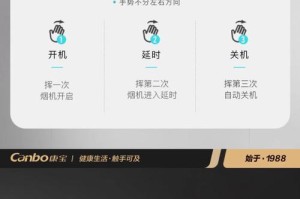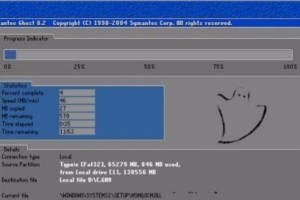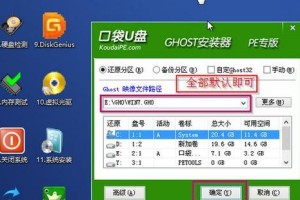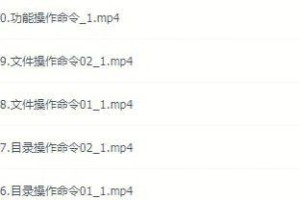在使用新硬盘之前,我们通常需要对其进行格式化。本文将为您提供一份简易教程,以Windows系统为例,详细介绍如何格式化新硬盘。通过以下15个步骤,您将能够轻松完成硬盘格式化,并为其准备好使用。
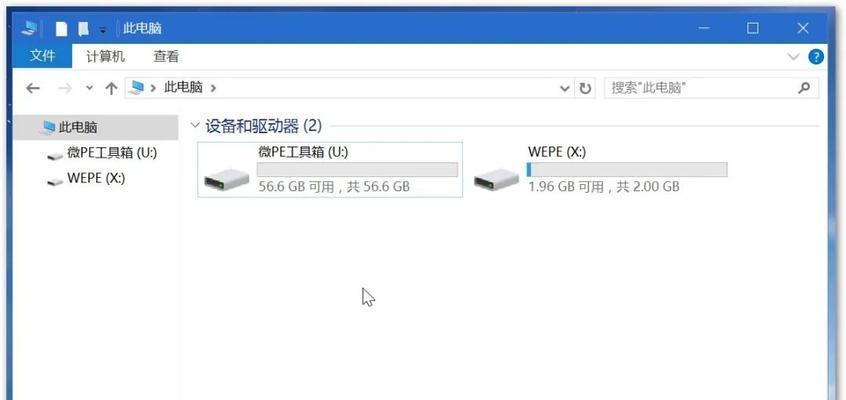
1.确认硬盘连接状态
在开始之前,确保新硬盘已经正确连接到您的计算机上,并且能够被系统识别。
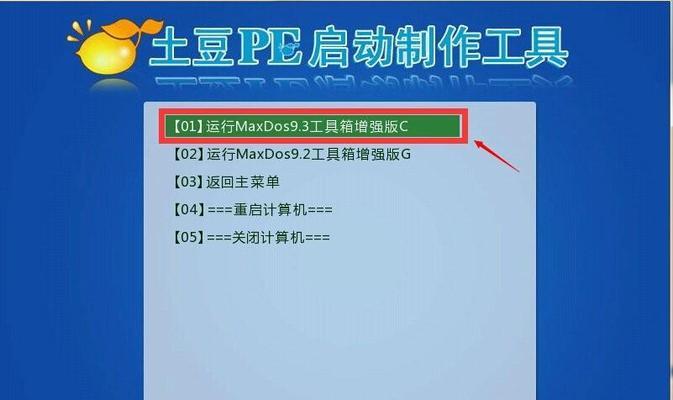
2.打开“磁盘管理”工具
点击“开始”按钮,输入“磁盘管理”并选择相应的工具。
3.选择新硬盘
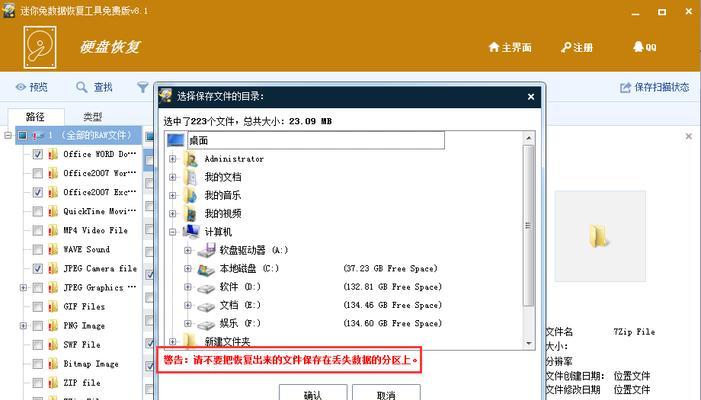
在磁盘管理工具中,找到您的新硬盘。一般情况下,新硬盘会显示为未分配或未初始化状态。
4.初始化硬盘
右击新硬盘,选择“初始化磁盘”。在弹出的窗口中,选择适当的初始化方式(通常选择默认选项即可)。
5.创建新卷
右击未分配空间,选择“新建简单卷”。按照向导的指示进行操作,在此过程中,您可以选择分配硬盘空间的大小、为新卷分配一个驱动器号等。
6.格式化新卷
选择新卷,并右击选择“格式化”。在弹出的对话框中,选择适当的文件系统(如NTFS),调整其他格式化选项(如快速格式化),并开始格式化过程。
7.等待格式化完成
格式化过程可能需要一段时间,具体时间取决于硬盘的大小和性能。耐心等待格式化完成。
8.确认格式化结果
格式化完成后,您将在磁盘管理工具中看到新卷的状态变为“已分配”。这意味着硬盘已成功格式化,并可以被系统使用。
9.分配驱动器号
如果您的新硬盘没有自动分配一个驱动器号,您可以右击新卷并选择“更改驱动器号和路径”。在弹出的窗口中,分配一个可用的驱动器号。
10.确认新硬盘在资源管理器中显示
打开资源管理器,确认新硬盘已经显示在“此电脑”或“我的电脑”中。您可以双击进入新硬盘,确保其正常工作。
11.准备新硬盘的存储目录
根据您的需求,为新硬盘创建一个或多个文件夹,以便存储您的数据。
12.设置新硬盘的权限和安全性(可选)
如果您需要对新硬盘的访问权限进行设置,您可以右击新硬盘或其文件夹,选择“属性”和“安全”选项卡,并进行相应的权限和安全设置。
13.迁移数据到新硬盘(可选)
如果您希望将现有数据迁移到新硬盘中,您可以使用文件管理工具(如Windows资源管理器)拖放或复制粘贴的方式将数据从旧硬盘迁移到新硬盘。
14.测试新硬盘的性能
使用硬盘性能测试工具(如CrystalDiskMark)测试新硬盘的读写速度和性能,以确保其正常工作。
15.完成
恭喜您,您已经成功格式化新硬盘!现在,您可以开始使用它来存储和管理数据了。
通过本文的15个简易步骤,您已经学会了如何格式化新硬盘。无论是为了使用新硬盘,还是为了对旧硬盘进行重新格式化,这些步骤都是非常有用的。确保您按照指示操作,并随时备份重要数据,以免格式化过程中造成数据丢失。祝您在使用新硬盘时顺利、高效!