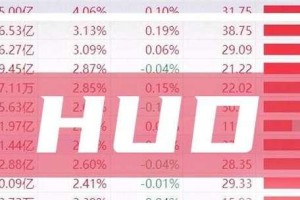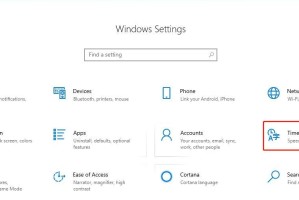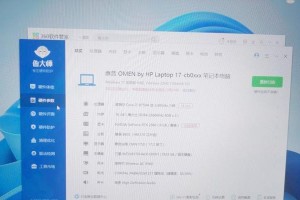在某些情况下,我们需要重新安装操作系统或者更换新的操作系统版本。而使用U盘来安装系统则是一种快速方便的方式。本文将重点介绍如何使用HP电脑来启动U盘安装系统,帮助读者顺利完成系统安装。

检查U盘和HP电脑的兼容性
1.确保U盘与HP电脑兼容;
2.确认U盘容量足够大,以容纳所需的系统文件。
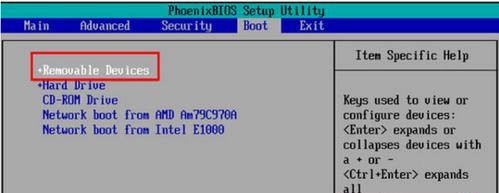
下载并准备系统安装文件
1.在官方网站下载所需的系统安装文件,如Windows10;
2.将下载好的安装文件保存在电脑中的指定位置。
制作可启动U盘
1.使用专业工具,如Rufus或WinToUSB,制作可启动U盘;
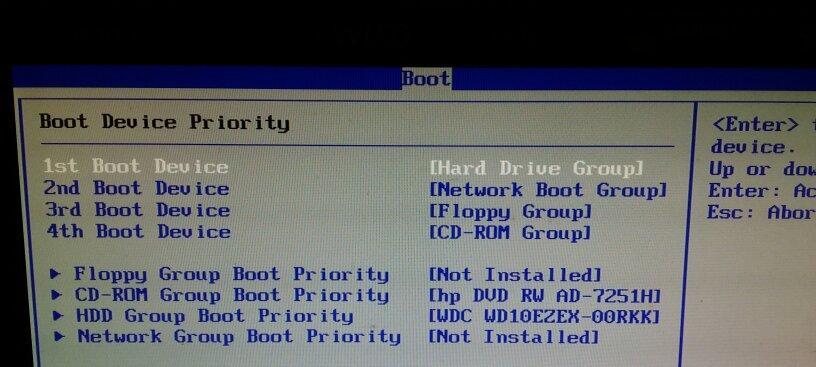
2.选择正确的U盘和系统镜像文件,并按照指引进行制作。
重启HP电脑进入BIOS设置界面
1.关闭电脑并重新启动;
2.在开机画面出现之前,按下对应的按键进入BIOS设置界面,如F2或Del。
在BIOS设置界面中调整启动顺序
1.进入BIOS设置界面后,找到“启动顺序”或“BootOrder”选项;
2.将U盘的启动顺序调整到最前面。
保存并退出BIOS设置界面
1.在调整完启动顺序后,保存修改并退出BIOS设置界面;
2.重新启动电脑,即可进入U盘安装系统界面。
选择U盘安装系统
1.在出现的菜单中选择U盘安装系统选项;
2.确认选择后,等待系统加载。
按照指引完成系统安装
1.在安装界面中,按照提示选择语言、时区等设置;
2.接下来,根据提示进行分区、格式化硬盘等操作。
等待系统安装完成
1.系统安装过程中会自动重启电脑多次;
2.等待系统安装完毕,不要强制关机。
配置系统设置
1.安装完成后,按照提示进行系统的基本配置;
2.设置用户账号、密码、网络连接等信息。
更新系统和驱动程序
1.进入系统后,及时更新操作系统及相关驱动程序;
2.保持系统安全性和稳定性。
安装常用软件和工具
1.安装常用软件和工具,如浏览器、办公软件等;
2.根据个人需求进行选择安装。
备份系统和重要数据
1.系统安装完毕后,及时备份系统和重要数据;
2.防止意外情况导致数据丢失。
优化系统性能
1.清理系统垃圾文件,释放磁盘空间;
2.定期进行系统维护和优化。
通过本文的介绍,读者可以了解到如何使用HP电脑启动U盘安装系统的具体步骤,希望能帮助大家顺利完成系统安装。在实际操作中,注意保持U盘和HP电脑的兼容性,并按照指引正确操作,以确保安装过程顺利进行。