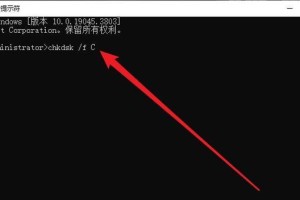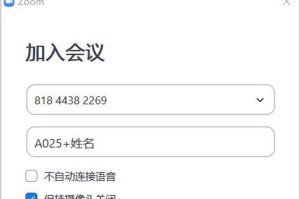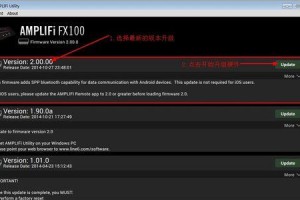近年来,随着计算机技术的飞速发展,固态硬盘(SSD)作为一种新型存储设备,被越来越多的用户所青睐。在联想电脑上安装固态硬盘不仅可以提升系统运行速度,还能延长电脑的使用寿命。本文将详细介绍联想电脑安装固态硬盘的步骤,并提供一些优化技巧,帮助读者轻松启动系统。
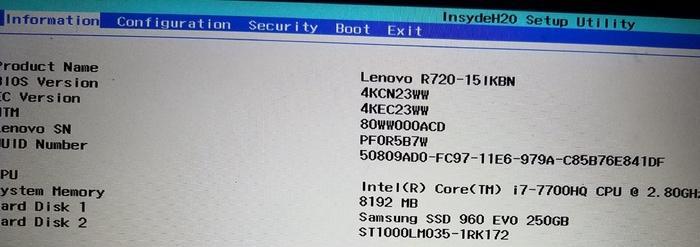
准备工作:选择合适的固态硬盘
在安装固态硬盘之前,首先需要选择一款适配联想电脑的固态硬盘。可以参考厂商推荐的型号或者咨询专业人士以确保兼容性和性能。
备份重要数据:防止数据丢失
在进行硬件更换之前,务必备份重要的个人数据。这样可以避免数据丢失或损坏,保证数据的完整性和安全性。

关机并断开电源:确保安全操作
在安装固态硬盘之前,一定要先将联想电脑关机,并拔掉电源线。这样可以避免电流带来的危险,并确保操作的安全性。
打开机箱并找到硬盘插槽:准备安装位置
打开联想电脑的机箱,根据主板布局找到硬盘插槽。通常,这些插槽位于电脑的底部或侧面,有时可能需要卸下其他部件才能找到。
解除原有硬盘的连接:腾出插槽空间
如果联想电脑已经有一个硬盘安装在插槽中,需要先解除其连接。用螺丝刀轻轻拧松硬盘上的连接螺丝,并将数据线和电源线从硬盘上取下。
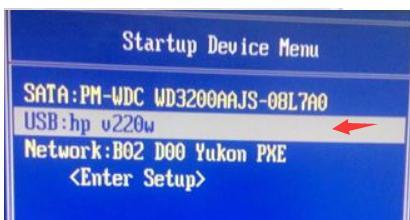
安装固态硬盘:连接数据线和电源线
将固态硬盘插入之前解除连接的插槽中,并用螺丝刀将其固定好。将数据线和电源线连接到固态硬盘上,确保连接牢固。
固态硬盘固定:确保稳定性与散热
为了确保固态硬盘的稳定性和散热效果,可以使用硬盘固定架或硬盘托盘将其固定在插槽中。这样可以防止硬盘晃动或摩擦,同时提高散热效果,保护硬盘的寿命。
关闭机箱并重新连接电源:完成硬件安装
当固态硬盘安装完毕后,将机箱关闭,并重新插上电源线。确保所有连接牢固且无松动,以避免安装错误带来的问题。
启动电脑并进入BIOS设置:调整启动顺序
重启联想电脑后,按下对应的按键(通常是DEL或F2)进入BIOS设置界面。在BIOS中找到启动选项,并将固态硬盘作为首选启动设备。
安装操作系统:为固态硬盘分区
根据个人需求,选择合适的操作系统,并按照提示进行安装。在安装过程中,可以对固态硬盘进行分区设置,以充分利用其存储空间。
更新驱动程序和固件:提升系统性能
安装完操作系统后,及时更新联想电脑的驱动程序和固件。这样可以确保硬件和系统的正常配合,提升系统的稳定性和性能。
安装优化软件:清理垃圾文件和优化性能
为了进一步提升固态硬盘的使用效果,可以安装一些优化软件,如CCleaner等。这些软件可以清理系统中的垃圾文件,优化硬盘性能,并提供其他实用功能。
设定自动备份:保护数据安全
为了保护固态硬盘中的重要数据,建议定期进行自动备份。可以使用Windows系统自带的备份工具或者第三方备份软件来实现。
设置电源管理:延长电池寿命
固态硬盘相较于传统硬盘对电源的需求较低,为了延长笔记本电脑的电池寿命,可以设置电源管理策略来降低固态硬盘的功耗。
轻松安装固态硬盘,加速系统启动
通过本文的指导,读者可以轻松安装固态硬盘,并且通过优化设置和软件调整,进一步提升联想电脑的性能和稳定性。固态硬盘的安装将使系统启动速度更快,同时也延长了电脑的使用寿命。