在电脑使用过程中,我们有时会遇到黑屏问题,这时需要重新安装系统来解决。本文将介绍在黑屏情况下如何使用U盘来安装系统的详细教程,帮助读者轻松解决黑屏问题,并重新安装系统。
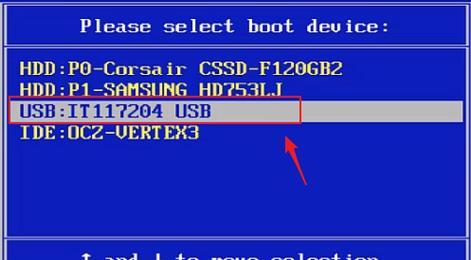
文章目录:
1.准备工作:制作启动U盘

在黑屏情况下,无法正常进入系统,我们需要提前准备一个启动U盘,并将系统镜像文件写入U盘中。具体操作方法如下。
2.检查硬件连接:确保电脑正常连接
在安装系统之前,我们需要检查电脑的硬件连接,确保各部件正常工作。这样可以排除硬件问题导致的黑屏现象。

3.进入BIOS设置:调整启动项
黑屏问题很可能是由于启动项设置错误导致的。我们需要进入BIOS设置,调整启动项为U盘优先启动。
4.启动电脑:插入U盘并重启
将制作好的启动U盘插入电脑,然后重启电脑。注意观察屏幕上的提示信息,按照提示进行操作。
5.选择安装方式:修复系统或全新安装
进入启动菜单后,我们可以选择修复系统或全新安装系统。根据个人需求选择相应的安装方式。
6.安装系统:按照向导操作
根据安装向导的提示,我们需要选择系统安装路径、输入许可证密钥等信息,并进行分区设置。按照向导一步步操作,直到系统安装完成。
7.安装驱动程序:保证硬件正常工作
系统安装完成后,我们需要及时安装相应的驱动程序,以保证电脑的各硬件正常工作。可以通过官方网站或驱动程序管理软件来获取并安装驱动程序。
8.更新系统:获取最新补丁和功能
安装完驱动程序后,我们还需要及时更新系统,以获取最新的安全补丁和功能改进。通过WindowsUpdate等工具可以方便地进行系统更新。
9.安装常用软件:提前准备好所需软件
在重新安装系统后,我们需要安装一些常用软件,例如浏览器、办公软件等。提前准备好这些软件的安装包,可以节省后续安装的时间。
10.还原个人数据:从备份中恢复
如果之前有备份个人数据,我们可以在重新安装系统后,从备份中恢复个人数据。这样可以保留个人文件、图片、视频等重要资料。
11.安装安全软件:保护电脑安全
重新安装系统后,我们还需要安装一款可靠的安全软件,以保护电脑免受病毒和恶意软件的侵害。选择一款常用的杀毒软件进行安装和配置。
12.设置个性化选项:调整系统设置
根据个人喜好和需求,我们可以对系统进行个性化设置。例如更改壁纸、调整显示分辨率、设置电源管理等。
13.安装常用工具:提升工作效率
为了提高工作效率,我们还可以安装一些常用的工具软件,例如压缩解压缩软件、文本编辑器等。根据自己的需求进行选择和安装。
14.备份重要文件:避免数据丢失
在系统重新安装完毕后,我们应该及时备份重要文件。这样可以在下次系统出现问题时,避免数据丢失和重新安装的麻烦。
15.轻松解决黑屏问题,重新安装系统
通过本教程,我们可以轻松解决黑屏问题,并重新安装系统。遵循以上步骤,不仅可以解决黑屏问题,还能够使电脑恢复正常工作。
结尾
黑屏情况下使用U盘安装系统可以解决许多系统问题,包括黑屏、崩溃等。本文详细介绍了使用U盘装系统的步骤,希望能够帮助读者轻松解决黑屏问题,并重新安装系统。
























