随着电脑系统的更新,越来越多的用户选择使用U盘制作系统安装盘。然而,很多人对于选择合适的U盘容量有些困惑。本文将详细介绍以电脑做系统教程所需的U盘容量以及制作步骤,帮助读者轻松制作自己的系统安装盘。
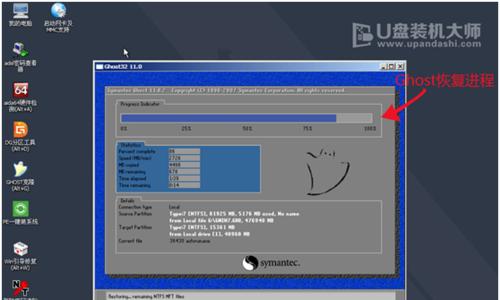
一:选择合适的U盘容量很关键(关键字:容量选择)
-容量选择是制作系统教程所需U盘的第一步。
-U盘的容量决定了可存储的系统文件大小和速度。
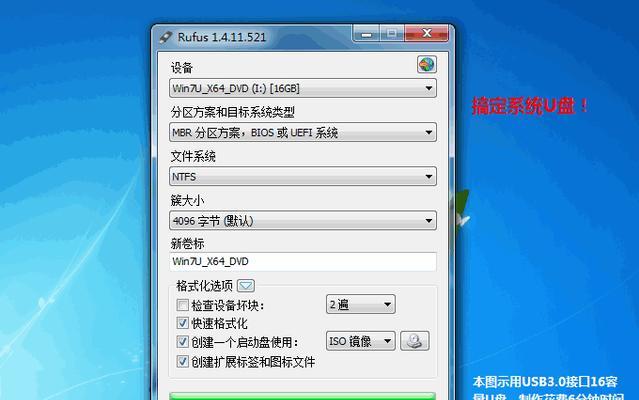
-根据不同的系统要求和个人需求选择合适的U盘容量非常重要。
二:不同操作系统对存储容量的需求(关键字:操作系统需求)
-Windows操作系统通常需要较大的存储容量,建议选择至少32GB的U盘。
-Linux操作系统相对较小,16GB的U盘已足够。
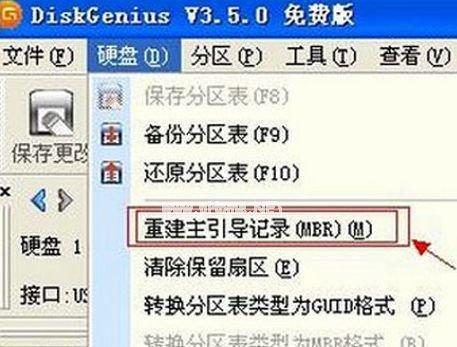
-了解所需操作系统的存储需求是选择合适U盘容量的基础。
三:制作系统教程所需的基本工具(关键字:制作工具)
-除了合适的U盘容量,还需要一台电脑和可靠的制作工具。
-制作工具可以是第三方软件或操作系统自带的制作工具。
-确保所选的制作工具可靠且易于使用,以确保制作过程顺利进行。
四:准备U盘并备份重要数据(关键字:备份数据)
-在制作系统安装盘之前,务必备份U盘中的重要数据。
-制作过程中会格式化U盘,所有数据将丢失。
-备份数据可以避免不必要的数据丢失和麻烦。
五:下载并准备系统镜像文件(关键字:系统镜像)
-下载所需操作系统的镜像文件。
-确保下载的镜像文件完整且没有损坏。
-将镜像文件保存在电脑的适当位置,以便后续使用。
六:选择合适的制作工具(关键字:制作工具选择)
-根据操作系统需求和个人喜好选择适合的制作工具。
-常用的制作工具有Rufus、WinToUSB等。
-选择易于操作、稳定可靠的制作工具可以提高制作效率。
七:插入U盘并打开制作工具(关键字:插入U盘)
-将准备好的U盘插入电脑的USB接口。
-打开所选制作工具,准备开始制作过程。
-确保U盘已正确连接并被系统识别。
八:选择系统镜像文件和目标U盘(关键字:选择镜像和目标U盘)
-在制作工具中选择之前下载的系统镜像文件。
-选择U盘作为目标磁盘,确保制作工具将镜像文件写入U盘。
九:设置分区和格式化(关键字:分区和格式化)
-根据需求设置U盘的分区和格式化方式。
-一般情况下,选择默认设置即可。
-确保分区和格式化过程完成后不会丢失数据。
十:开始制作系统安装盘(关键字:开始制作)
-确认所有设置后,点击开始制作按钮。
-制作过程可能需要一些时间,请耐心等待。
-在制作过程中不要拔出U盘或关闭制作工具。
十一:验证制作结果(关键字:验证结果)
-制作完成后,制作工具会进行验证以确保系统安装盘的可用性。
-确认验证结果,确保系统安装盘没有错误或损坏。
-如果出现错误,重新制作系统安装盘。
十二:使用制作好的系统安装盘(关键字:使用安装盘)
-制作完成的系统安装盘可以用于安装操作系统。
-插入U盘并重启计算机,按照提示完成操作系统的安装过程。
-使用制作好的系统安装盘可以提高系统安装的速度和稳定性。
十三:存储容量小于推荐值的注意事项(关键字:容量不足)
-如果所选U盘容量小于推荐值,需要注意存储空间可能不足。
-部分系统文件可能无法完整存储在U盘中。
-检查所选U盘的可用空间,并根据个人需求合理选择。
十四:保持制作工具和U盘的更新(关键字:工具和U盘更新)
-确保制作工具和U盘的驱动程序和固件保持最新。
-更新可以修复一些已知问题并提高制作过程的稳定性。
-定期检查并更新制作工具和U盘,以确保最佳的使用体验。
十五:(关键字:)
-制作系统教程所需的U盘容量取决于操作系统需求和个人喜好。
-选择合适的容量、准备好必要的工具和镜像文件,按照步骤制作系统安装盘。
-使用制作好的系统安装盘可以提高安装速度和稳定性,为电脑系统升级或重装提供便利。
























