在电脑系统安装过程中,光盘UEFI模式安装Win7系统是一种常见的选择。本文将详细介绍光盘UEFI安装Win7系统的步骤以及需要注意的事项,帮助读者更好地完成系统安装。
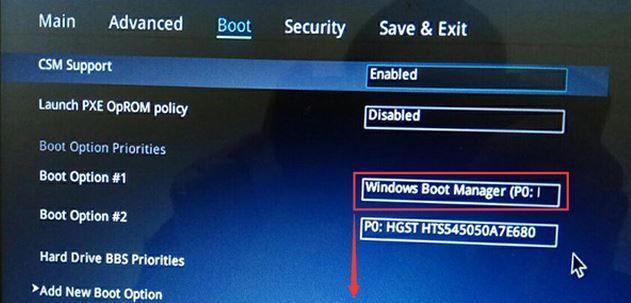
1.准备所需材料和工具
在进行光盘UEFI安装Win7系统之前,我们需要准备好以下材料和工具:一张可启动的Win7安装光盘、一台支持UEFI引导方式的计算机、一个空白的U盘、一台可以读取光盘的计算机。
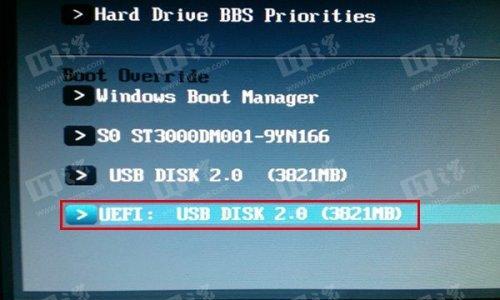
2.检查计算机硬件兼容性
在进行光盘UEFI安装Win7系统之前,我们需要确保计算机硬件兼容性。检查计算机是否支持UEFI引导方式;检查主板是否支持UEFI模式;检查光驱是否可以读取光盘。
3.设置计算机启动顺序为UEFI模式

在进行光盘UEFI安装Win7系统之前,我们需要将计算机启动顺序设置为UEFI模式。进入计算机BIOS设置界面;找到启动选项,将启动方式设置为UEFI模式;保存并退出BIOS设置。
4.制作可启动的Win7安装光盘
在进行光盘UEFI安装Win7系统之前,我们需要制作一个可启动的Win7安装光盘。将空白U盘插入可以读取光盘的计算机;打开光盘UEFI安装Win7系统的光盘文件夹,将其中的所有文件复制到U盘中;将U盘制作成可启动的安装媒介。
5.将U盘插入需要安装系统的计算机
在进行光盘UEFI安装Win7系统之前,我们需要将制作好的U盘插入需要安装系统的计算机的USB接口上。确保U盘插入正确的接口,并且计算机已经正确设置为UEFI模式。
6.重启计算机并进入UEFI引导界面
在进行光盘UEFI安装Win7系统之前,我们需要重启计算机,并进入UEFI引导界面。重启计算机后,在开机时按下相应的快捷键(通常是Del或F2键),进入UEFI引导界面。
7.选择U盘作为启动设备
在UEFI引导界面中,我们需要选择U盘作为启动设备,以启动Win7安装程序。在引导选项中,找到U盘对应的设备,并将其设置为第一启动设备。
8.安装Win7系统
在选择U盘作为启动设备后,我们可以开始安装Win7系统。按照安装向导的指示,选择安装目录、输入许可证信息,并进行系统安装。等待安装过程完成,期间可能需要重启计算机。
9.安装系统驱动和更新
在成功安装Win7系统后,我们需要安装相应的系统驱动和更新。通过从官方网站下载最新的驱动和更新程序,并按照指示进行安装和更新。
10.设置系统配置
在完成驱动和更新的安装后,我们需要根据个人需求对系统进行配置。可以设置网络连接、个性化外观、安全设置等,以满足自己的使用需求。
11.安装常用软件
在设置系统配置之后,我们还可以根据个人需求安装常用的软件。例如,办公软件、浏览器、娱乐软件等。通过从官方网站下载安装程序,并按照指示进行安装。
12.进行系统优化和清理
在安装常用软件之后,我们还可以进行系统优化和清理工作,以提升系统性能。可以清理临时文件、优化启动项、清理注册表等,使系统更加流畅稳定。
13.安全设置和防护软件安装
在进行光盘UEFI安装Win7系统之后,我们还需要设置安全设置和安装防护软件,以保护计算机和个人数据的安全。可以设置防火墙、安装杀毒软件、开启系统自带的安全功能等。
14.数据备份和恢复
在完成系统安装和设置后,我们还应该定期进行数据备份和恢复。可以使用备份软件或云存储服务,将重要的个人数据进行备份,以防数据丢失或损坏。
15.常见问题及解决方法
在进行光盘UEFI安装Win7系统过程中,可能会遇到一些问题。本节将介绍一些常见问题及解决方法,帮助读者快速解决遇到的困难。
通过本文的详细介绍,我们了解了光盘UEFI安装Win7系统的步骤和注意事项。掌握了正确的操作方法,读者可以顺利完成系统安装,并根据个人需求进行系统配置和优化。
























