在计算机使用中,操作系统是必不可少的软件之一。而对于Win732位操作系统的安装,使用光盘进行安装是一种常见且可靠的方式。本文将详细介绍Win732位光盘安装的步骤和注意事项,帮助读者轻松完成安装。
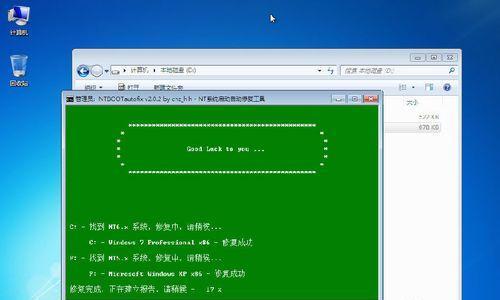
1.准备工作
-检查电脑硬件配置是否满足Win732位操作系统的要求;
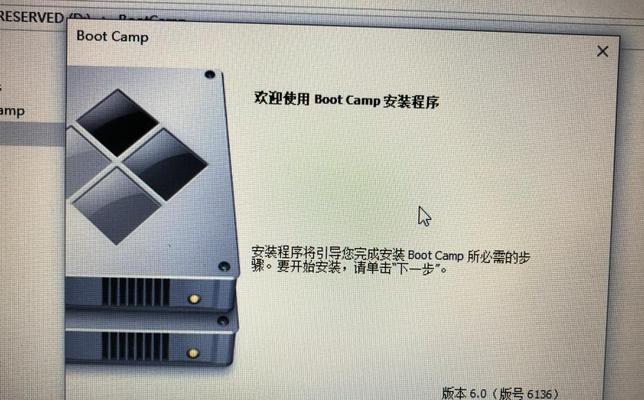
-确保已经备份重要数据,以免安装过程中丢失;
-准备好Win732位安装光盘。
2.设置BIOS启动顺序
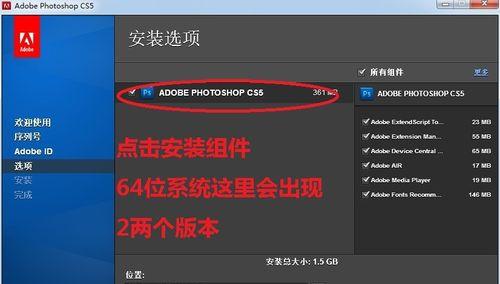
-开机时按下指定键进入BIOS设置界面;
-找到"Boot"或"启动选项",将光驱设备设置为第一启动项;
-保存设置并重启电脑。
3.进入安装界面
-插入Win732位安装光盘,并重启电脑;
-在显示出现时按任意键进入光盘引导界面;
-选择"启动光盘"以进入安装界面。
4.选择语言和时区
-在安装界面中选择所需的语言和时区;
-点击"下一步"继续安装。
5.安装类型选择
-在安装类型选择界面,选择"自定义(高级)";
-如果需要对硬盘进行分区或格式化,可以在此步骤进行操作。
6.选择安装位置
-在安装位置界面,选择要安装Win732位系统的磁盘分区;
-点击"下一步"继续安装。
7.安装过程
-系统开始进行文件复制和安装过程,耐心等待;
-在复制文件和安装过程中,系统会自动重启几次,无需担心。
8.用户设置
-在用户设置界面,填写计算机名称、设置密码等信息;
-点击"下一步"继续安装。
9.网络设置
-根据个人需求选择是否连接到网络;
-可选择是否使用WindowsUpdate更新系统。
10.完成安装
-安装过程完成后,系统会自动重启;
-此时可以拔出光盘,在重启过程中系统会完成最后的配置。
11.驱动安装
-安装完成后,部分硬件设备可能需要安装对应的驱动程序;
-根据设备提示或者前往官方网站下载并安装驱动。
12.系统更新
-进入系统后,可以使用WindowsUpdate进行系统更新;
-更新包括安全补丁和功能更新等内容。
13.安装常见问题解决
-如果在安装过程中遇到问题,如无法识别硬盘或安装失败等;
-可以根据错误提示或者搜索相关信息来解决问题。
14.数据恢复与备份
-在安装系统前备份数据非常重要,但若忘记备份,也可以尝试使用数据恢复工具;
-数据恢复需要谨慎操作,避免覆盖原有数据。
15.系统优化与个性化设置
-完成系统安装后,可以根据个人偏好进行系统优化和个性化设置;
-可以调整桌面背景、安装必要软件等。
通过本文的详细步骤图文教程,我们可以轻松完成Win732位光盘安装。在安装过程中,需要注意备份重要数据、设置BIOS启动顺序、选择合适的安装位置等。安装完成后,还需进行驱动安装、系统更新以及个性化设置。希望本文能够帮助读者顺利安装Win732位操作系统。
























