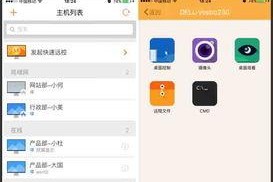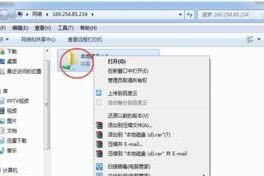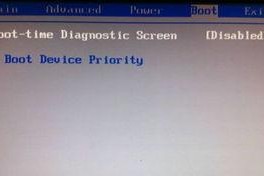当我们想要在ThinkPad电脑上使用U盘来安装系统时,有时会遇到无法成功安装的问题。本文将提供一份详细的教程,帮助解决这个问题,让您能够顺利地使用U盘装系统。
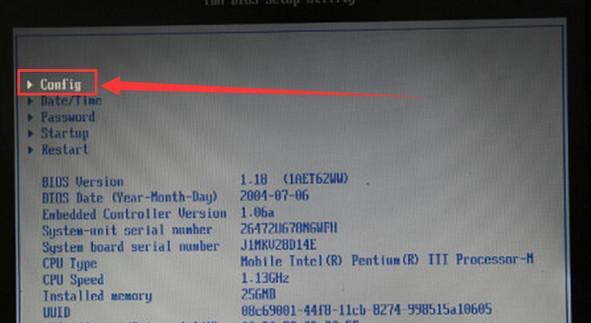
1.确认U盘的引导方式
在开始操作之前,首先需要确认U盘的引导方式。大部分ThinkPad电脑使用的是UEFI引导方式,所以需要将U盘设置为UEFI模式。

2.进入BIOS设置
重启ThinkPad电脑,在开机过程中按下F1或F2键(根据具体型号可能有所不同)进入BIOS设置界面。
3.找到启动选项
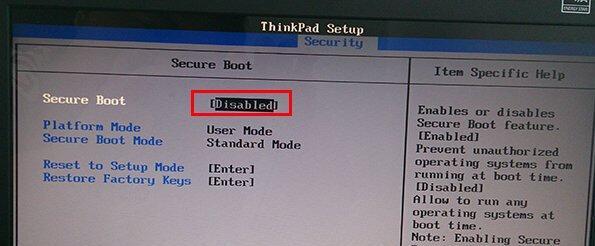
在BIOS设置界面中,找到启动选项,并选择UEFI启动模式。确保U盘已插入电脑。
4.设置U盘为第一启动选项
在启动选项中,将U盘设为第一启动选项,以确保电脑会从U盘引导。
5.保存并退出BIOS设置
保存设置后退出BIOS界面,电脑将会重新启动。
6.进入系统安装界面
在电脑重新启动后,会进入系统安装界面。选择您想要安装的操作系统,并按照提示进行操作。
7.格式化硬盘
在安装界面中,可以选择对硬盘进行格式化操作,清除旧的操作系统和数据。
8.选择安装位置
选择您想要将操作系统安装到的位置,通常是电脑上唯一的硬盘。
9.开始安装
确认所有设置后,点击开始安装按钮,系统将会开始自动安装。
10.等待安装完成
安装过程可能需要一些时间,请耐心等待。
11.完成设置
当安装完成后,系统会提示您进行一些基本设置,例如设置用户名、密码等。
12.更新驱动程序
安装完系统后,还需要更新ThinkPad电脑的驱动程序,以确保正常运行。
13.安装必要的软件
根据您的需求,安装一些常用软件,如浏览器、办公软件等。
14.备份重要数据
在开始使用新系统之前,建议您备份重要的数据,以防止意外数据丢失。
15.系统优化和设置
对系统进行一些优化和个性化设置,以提升电脑的使用体验。
通过以上步骤,我们可以成功地在ThinkPad电脑上使用U盘来安装系统。在操作过程中,请务必谨慎,并备份重要的数据。希望本文的教程能够帮助到您,让您能够轻松地安装自己想要的操作系统。