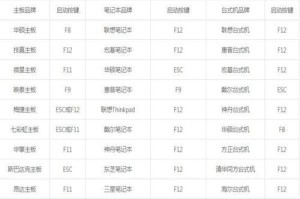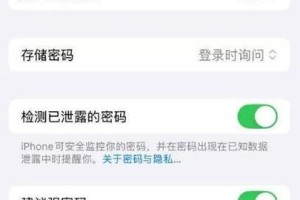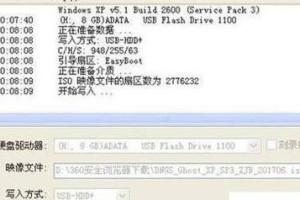随着科技的不断发展,安装操作系统的方式也越来越多样化。其中,使用ISO镜像安装系统是一种常见且便捷的方法。ISO镜像是一个完整的操作系统映像文件,可以通过光盘或U盘进行安装。本文将向您介绍如何使用ISO镜像安装系统,让您可以在几个简单步骤内完成操作系统的安装。

文章目录:
1.获取合适的ISO镜像文件
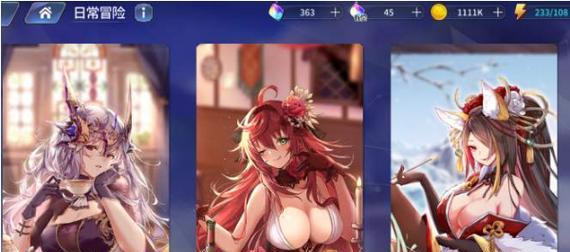
2.准备光盘或U盘工具
3.制作可启动的光盘或U盘
4.设置计算机的启动顺序

5.将光盘或U盘插入计算机
6.启动计算机并进入安装界面
7.选择语言和时区设置
8.接受许可协议并进行下一步
9.选择目标安装位置
10.进行分区设置和格式化
11.开始安装操作系统
12.完成系统基本设置
13.更新和安装驱动程序
14.配置个性化设置
15.安装完成后的注意事项
1.获取合适的ISO镜像文件:在官方网站或合法渠道下载您需要安装的操作系统的ISO镜像文件,并确保与您计算机的架构和版本相匹配。
2.准备光盘或U盘工具:准备一个空白可写的光盘或U盘,并确保其容量足够存储ISO镜像文件。
3.制作可启动的光盘或U盘:使用专业的刻录软件将ISO镜像文件刻录到光盘上,或使用专门的制作启动盘工具将ISO镜像文件写入U盘中。
4.设置计算机的启动顺序:进入计算机的BIOS设置界面,将启动顺序设置为首先从光盘或U盘启动。
5.将光盘或U盘插入计算机:将制作好的光盘或U盘插入计算机的相应接口,并确保连接稳固。
6.启动计算机并进入安装界面:重新启动计算机,系统将自动从光盘或U盘启动,进入安装界面。
7.选择语言和时区设置:根据个人需求,在安装界面上选择适合的语言和时区设置。
8.接受许可协议并进行下一步:阅读并接受操作系统的许可协议,然后点击下一步继续安装。
9.选择目标安装位置:选择您想要将操作系统安装到的磁盘分区或硬盘驱动器。
10.进行分区设置和格式化:根据需要,进行磁盘分区设置和格式化操作。
11.开始安装操作系统:确认安装选项后,点击开始安装,等待系统完成安装过程。
12.完成系统基本设置:根据系统提示,设置计算机的基本信息,如用户名、计算机名等。
13.更新和安装驱动程序:连接到互联网后,可以选择更新系统并安装必要的驱动程序,以确保计算机正常运行。
14.配置个性化设置:根据个人喜好,进行操作系统的个性化配置,如壁纸、桌面图标等。
15.安装完成后的注意事项:在安装完成后,及时备份重要数据,并注意系统的安全防护,如安装杀毒软件和防火墙等。
使用ISO镜像安装系统是一种方便快捷的方式,只需几个简单的步骤即可完成整个过程。通过获取合适的ISO镜像文件、准备光盘或U盘工具、制作可启动的光盘或U盘、设置计算机的启动顺序等步骤,您可以轻松地安装自己所需的操作系统,并进行个性化的设置和配置。安装完成后,还需要进行系统的更新和驱动程序的安装,并注意安全防护和数据备份。希望本文对您使用ISO镜像安装系统有所帮助。