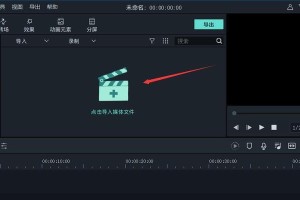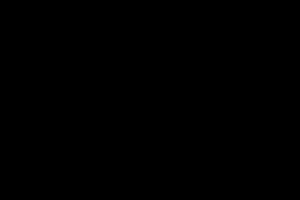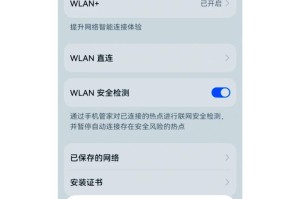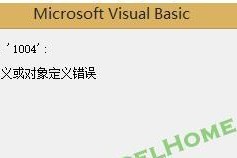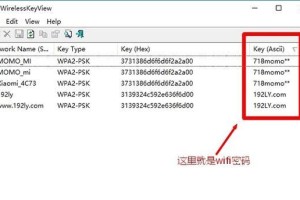随着技术的不断发展,越来越多的用户开始使用U盘来安装操作系统。本文将详细介绍如何利用微软官方工具将Windows7操作系统安装到U盘上,从而实现便捷的安装过程。无需繁琐的光盘刻录,只需几个简单的步骤,你就可以拥有一个全新的Windows7系统。

下载并准备所需的工具
制作启动U盘
设置BIOS启动顺序
进入Windows7安装界面
选择语言和时区
点击“安装”按钮
阅读并同意许可协议
选择“自定义(高级)”安装类型
选择安装目标磁盘
进行系统文件复制
等待系统文件复制完成
重启电脑并完成安装
设置个性化选项
输入产品密钥
完成Windows7安装并进行系统设置
1.下载并准备所需的工具:前往微软官方网站,下载并安装“Windows7USB/DVD下载工具”,同时准备一台可用的电脑和一根空白U盘。

2.制作启动U盘:运行下载好的工具,选择Windows7镜像文件和U盘,点击“开始复制”按钮,等待制作过程完成。
3.设置BIOS启动顺序:重启电脑,并进入BIOS设置界面,将启动顺序调整为“从USB设备启动”。
4.进入Windows7安装界面:插入制作好的启动U盘,重启电脑,即可进入Windows7安装界面。

5.选择语言和时区:根据个人喜好选择合适的语言和时区,然后点击“下一步”。
6.点击“安装”按钮:在Windows7安装界面,点击“安装”按钮,进入安装准备阶段。
7.阅读并同意许可协议:仔细阅读许可协议,并勾选“我接受许可协议”选项,然后点击“下一步”。
8.选择“自定义(高级)”安装类型:在安装类型界面,选择“自定义(高级)”选项,进行个性化的安装设置。
9.选择安装目标磁盘:选择一个适当的磁盘作为Windows7的安装目标,点击“下一步”继续。
10.进行系统文件复制:Windows7开始进行系统文件的复制和安装过程,耐心等待。
11.等待系统文件复制完成:复制过程可能需要一段时间,请耐心等待系统文件复制完成。
12.重启电脑并完成安装:安装完成后,系统会要求重启电脑,按照提示进行操作,即可完成Windows7的安装。
13.设置个性化选项:在系统首次启动时,根据自己的偏好进行个性化选项的设置,例如网络连接、用户账户等。
14.输入产品密钥:根据自己购买的Windows7产品密钥,在相应的界面中输入密钥信息,然后点击“下一步”。
15.完成Windows7安装并进行系统设置:根据自己的需求进行一些系统设置和优化,即可成功完成Windows7的安装,并开始使用全新系统。
通过本文所介绍的步骤,你可以轻松地将Windows7操作系统安装到U盘上,从而实现方便快捷的安装过程。无需担心光盘刻录和磁盘碎片等问题,只需几个简单的操作,就能获得一个全新的Windows7系统,帮助你更高效地完成工作和娱乐。