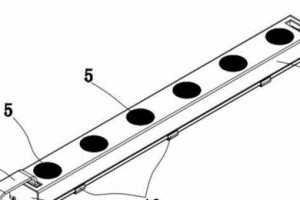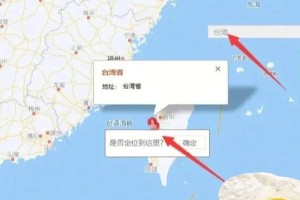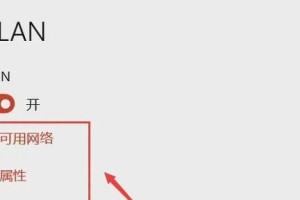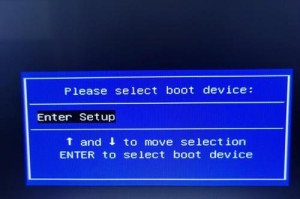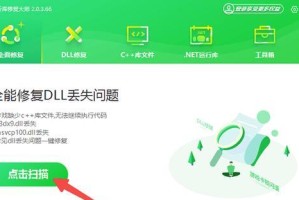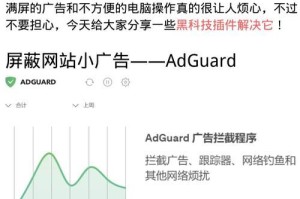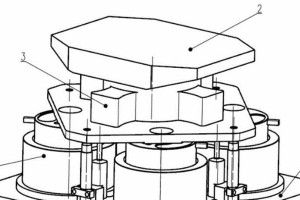随着苹果电脑在全球范围内的普及,越来越多的用户希望在苹果电脑上同时运行Windows系统,以便更好地满足不同软件、游戏和工作需求。本文将为大家详细介绍如何在苹果电脑上进行无系统装Win7系统的操作步骤和注意事项。

准备工作——选择合适的Windows7版本
在进行无系统装Win7系统之前,首先需要确定自己所需的Windows7版本,根据个人需求和电脑硬件配置选择合适的版本。考虑到兼容性和稳定性,建议选择最新的Windows7旗舰版或专业版。
准备工作——获取Windows7系统安装文件
在开始安装之前,需要先下载Windows7系统的安装文件。用户可以从官方渠道或者可信赖的第三方网站下载ISO镜像文件,并确保下载的文件完整且不被篡改。

准备工作——备份重要数据
由于安装Windows7系统会格式化电脑硬盘,导致所有数据丢失,因此在操作之前务必备份重要的个人文件和数据到外部存储设备,以免造成不可挽回的损失。
准备工作——获取引导工具
苹果电脑无法直接使用Windows7安装盘进行安装,需要借助第三方引导工具。推荐使用BootCamp助手,它可以帮助我们创建一个能够引导Windows7安装的启动U盘。
制作启动U盘——打开BootCamp助手
连接一个至少8GB容量的U盘到苹果电脑上,并打开BootCamp助手。在助手界面中,选择“创建一个Windows7或更新版本的启动磁盘”,然后点击继续。

制作启动U盘——选择Windows7ISO文件
在选择Windows7ISO文件的对话框中,点击“选择”,找到之前下载好的Windows7ISO镜像文件并选择打开。接着,选择保存启动磁盘到U盘,并点击“继续”。
制作启动U盘——等待制作完成
系统会提示你确认将U盘格式化为FAT32格式,并警告你备份U盘中的所有数据,点击“继续”后,系统将开始制作启动磁盘。制作过程可能需要一些时间,请耐心等待。
进行无系统装Win7系统——重启电脑
启动磁盘制作完成后,将U盘从苹果电脑中取出,然后重启电脑。同时按住“Option”键,直到出现引导菜单,选择Windows7启动磁盘并进入安装界面。
进行无系统装Win7系统——安装Windows7
在Windows7安装界面中,选择语言、时区和键盘布局等设置,然后点击“安装”按钮开始安装过程。根据提示进行分区设置和系统文件复制等操作,并等待系统自动完成安装。
进行无系统装Win7系统——安装BootCamp驱动程序
安装完成后,进入Windows7系统,插入BootCamp助手创建的驱动程序光盘,按照提示安装BootCamp驱动程序以确保硬件正常运行。重启电脑后,即可完成Win7系统在苹果电脑上的安装。
注意事项——注意硬件兼容性
在进行无系统装Win7系统前,务必确认苹果电脑的硬件是否与Windows7兼容。一些较新的苹果电脑可能需要更新驱动程序才能正常运行Windows7。
注意事项——注意系统安全
安装Windows7后,务必及时进行系统更新,并安装杀毒软件等安全工具,以保障系统的安全和稳定。
注意事项——备份重要数据
在安装Windows7之前,一定要备份好苹果电脑上的重要数据,以防止意外丢失。
注意事项——更新BootCamp驱动程序
随着Windows系统的更新,苹果会不断发布新版本的BootCamp驱动程序。在安装完Windows7后,建议及时更新BootCamp驱动程序,以保证系统的兼容性和稳定性。
通过本文的教程,我们可以轻松地在苹果电脑上实现无系统装Win7系统的操作。正确选择Windows7版本、备份重要数据、获取合适的引导工具,以及按照步骤进行操作,都是成功安装的关键。希望这篇文章对那些希望在苹果电脑上体验Windows系统的用户有所帮助。