在日常使用电脑的过程中,我们可能会遇到需要重新安装操作系统的情况,而使用U盘启动给移动硬盘装系统是一种方便快捷的方法。本文将为大家详细介绍如何利用U盘启动给移动硬盘装系统,让您轻松完成系统安装。
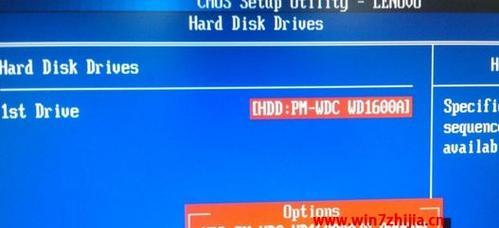
标题和
1.准备工作

在进行U盘启动给移动硬盘装系统之前,我们需要做好一些准备工作,包括:一台可用的计算机、一个空白的U盘、一根移动硬盘和最新的操作系统安装文件。
2.创建U盘启动盘
将空白U盘插入计算机,打开U盘启动软件,选择正确的操作系统安装文件并按照软件的指引进行制作,等待制作完成。
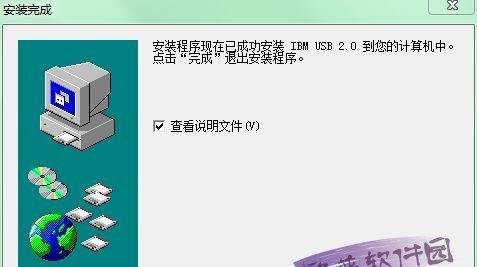
3.设置计算机启动顺序
将制作好的U盘启动盘插入需要安装系统的计算机,并在开机时按下对应的按键(一般为F12或者DEL键)进入BIOS设置界面,将U盘设为第一启动选项。
4.启动计算机并选择启动盘
保存BIOS设置后,重启计算机,此时计算机会自动从U盘启动,进入系统安装界面。
5.进行系统安装
根据系统安装界面的指引,选择安装语言、键盘布局等,然后点击“下一步”开始安装过程。接下来,选择系统安装位置为移动硬盘,并进行分区和格式化等操作。
6.系统文件复制
完成分区和格式化后,系统会自动将文件复制到移动硬盘上,这个过程可能需要一些时间,请耐心等待。
7.系统配置
文件复制完成后,系统会自动进行一些系统配置工作,例如设置管理员账户、选择网络连接方式等。
8.完成安装
在系统配置完成后,计算机会重新启动,此时需要从U盘启动器中选择启动项为刚才安装的操作系统,并等待系统加载。
9.进入系统
当计算机启动完成后,您将进入全新安装的操作系统界面,可以根据自己的需求进行进一步设置和调整。
10.安装驱动程序
在进入系统后,我们还需要安装相关的驱动程序,以确保计算机硬件能够正常运行。
11.更新系统
安装驱动程序完成后,及时更新系统,以获得最新的功能和修复bug。
12.安装常用软件
更新系统后,我们可以根据自己的需要安装一些常用软件,如浏览器、办公套件等。
13.备份系统
在系统安装完成并进行了一些必要的设置后,我们可以考虑对系统进行备份,以防止日后的意外情况。
14.优化系统性能
为了提高计算机的性能,我们可以对系统进行一些优化,例如关闭不必要的自启动程序、清理垃圾文件等。
15.注意事项
在使用U盘启动给移动硬盘装系统的过程中,我们还需要注意一些事项,如备份重要数据、保持U盘和移动硬盘的正常状态等。
通过本文的指引,相信大家已经掌握了使用U盘启动给移动硬盘装系统的方法。只要按照步骤进行操作,您就可以轻松安装并设置一台全新的操作系统,为日常使用提供更好的体验。
























