在使用Windows7操作系统过程中,有时可能会遇到系统崩溃、无法启动或者其他故障。而通过使用U盘修复系统,您可以方便地解决这些问题。本文将详细介绍如何使用U盘修复Win7系统的步骤和教程。

1.准备U盘
在进行系统修复之前,首先需要准备一台可用的U盘,并确保其容量足够存放系统修复文件。

2.下载系统修复文件
接下来,您需要从官方网站上下载Win7系统修复文件,确保选择与您当前操作系统版本相匹配的文件。
3.将修复文件写入U盘
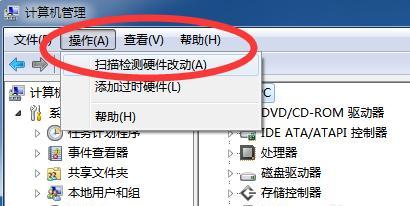
使用第三方工具(如Rufus)将下载的系统修复文件写入U盘中。注意选择正确的U盘以及正确的修复文件。
4.设置U盘启动
打开电脑BIOS设置,并将U盘设为首选启动设备。保存设置并重启电脑。
5.进入系统修复环境
电脑重新启动后,会进入系统修复环境。选择"修复您的计算机"选项,并进入系统修复界面。
6.选择修复选项
在系统修复界面中,可以选择不同的修复选项,如自动修复启动问题、系统还原、系统映像恢复等。根据具体问题选择相应的选项。
7.自动修复启动问题
如果您遇到的问题是系统无法正常启动,可以选择自动修复启动问题选项。系统会自动检测并修复可能引起启动问题的错误。
8.系统还原
若您的系统出现了严重的故障或者操作失误,导致系统运行不稳定,可以选择系统还原选项。按照界面提示,选择恢复点并进行系统还原。
9.系统映像恢复
如果您之前创建了系统映像备份文件,可以选择系统映像恢复选项进行恢复操作。选择正确的备份文件,并按照界面提示完成恢复过程。
10.执行命令行操作
在系统修复环境中,还可以选择命令行选项,通过输入特定的命令来解决一些系统问题。例如,使用"bootrec"命令修复引导问题。
11.检查硬盘错误
在修复过程中,还可以选择磁盘工具选项来检查和修复硬盘错误。这可以帮助解决由硬盘故障引起的系统问题。
12.更新驱动程序
若系统出现驱动程序冲突或损坏的情况,可以尝试使用驱动程序更新选项来解决问题。选择合适的驱动程序,并按照界面指引进行更新操作。
13.检查病毒和恶意软件
如果系统运行不稳定或者存在安全威胁,可以选择安全工具选项进行病毒和恶意软件扫描。删除发现的威胁可以提高系统的稳定性和安全性。
14.修复完成后重启电脑
当您完成所需的修复操作后,选择退出系统修复界面,并重启电脑。此时,系统应该能够正常启动,并且之前的问题应该已经得到解决。
15.
通过使用U盘修复Win7系统,您可以轻松解决系统崩溃、无法启动或其他故障。准备U盘、下载系统修复文件、设置U盘启动、选择修复选项等步骤非常重要。在修复过程中,注意选择正确的选项,根据实际问题进行操作。修复完成后,系统应该能够正常启动,您可以继续享受稳定的Windows7操作系统。
























