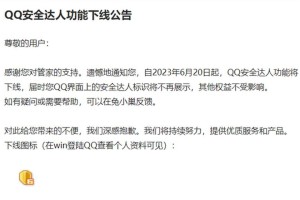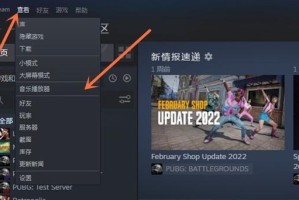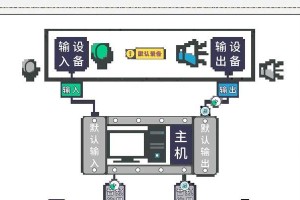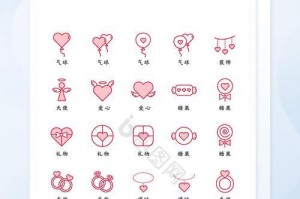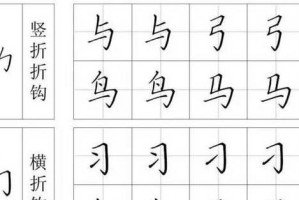现如今,电脑操作系统的更替速度越来越快,而安装操作系统的方式也在不断改变。使用U盘安装系统已经成为现在最为便捷和快速的方式之一,特别是在Windows10系统中,使用U盘安装系统也成为主流。本文将详细介绍以U盘安装Win10系统的具体步骤,方便那些需要重新安装系统或者升级操作系统的用户。

制作U盘启动盘
在制作U盘启动盘之前,需要确保你拥有一个空白的U盘,并且备份好其中的重要数据。
下载Windows10系统镜像文件
在制作U盘启动盘之前,首先需要下载Windows10系统的镜像文件。可以从微软官方网站或者其他可信赖的下载渠道获取。
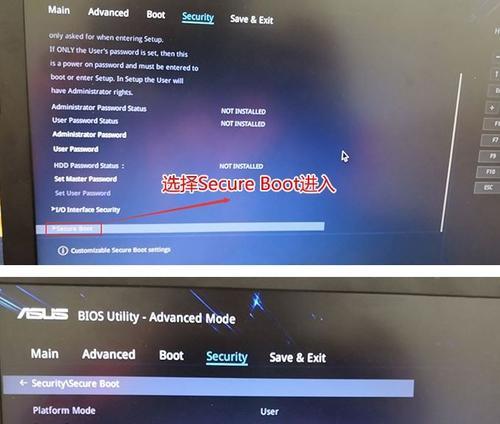
下载并安装U盘启动盘制作工具
下载并安装一款专业的U盘启动盘制作工具,比如Rufus,这样可以方便地将镜像文件写入U盘中。
插入U盘并打开Rufus工具
将准备好的U盘插入电脑,并打开Rufus工具。
选择U盘启动盘的分区方案
在Rufus工具中,选择MBR(MasterBootRecord)或者GPT(GUIDPartitionTable)作为U盘启动盘的分区方案。
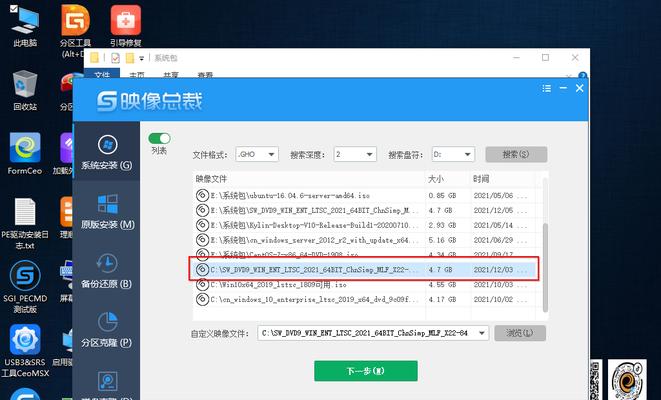
选择镜像文件
在Rufus工具中,点击“选择”按钮,并选择之前下载好的Windows10系统镜像文件。
选择分区方案和文件系统
在Rufus工具中,选择FAT32作为文件系统,并选择使用UEFI或BIOS引导方式。
开始制作U盘启动盘
确认所有设置无误后,点击“开始”按钮,开始制作U盘启动盘。
等待制作完成
制作U盘启动盘需要一定时间,请耐心等待。
重启电脑并设置启动项
制作完成后,将U盘插入需要安装Windows10系统的电脑,并重启电脑。同时按下相应的键进入BIOS设置界面,并将U盘设置为首选启动项。
安装Windows10系统
电脑重启后,会自动进入U盘启动盘界面,按照提示一步步进行安装Windows10系统的操作。
选择语言和安装方式
在安装界面中,选择你想要的语言和安装方式,然后点击“下一步”。
接受许可协议
阅读并同意Windows10系统的许可协议,然后点击“下一步”。
选择安装位置和分区
选择你想要安装Windows10系统的硬盘和分区,并点击“下一步”进行安装。
等待安装完成
完成上述步骤后,系统会自动进行安装过程,需要耐心等待直至安装完成。
通过本文的步骤,相信读者已经了解了如何利用U盘安装Windows10系统。这种方法不仅简单快捷,而且方便灵活,适用于各种情况下的系统安装和升级。如果你需要重新安装或者升级系统,不妨尝试使用U盘安装Windows10系统。