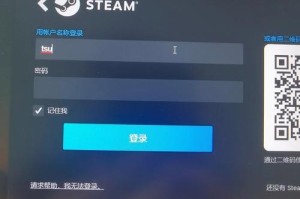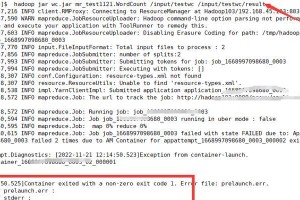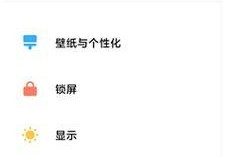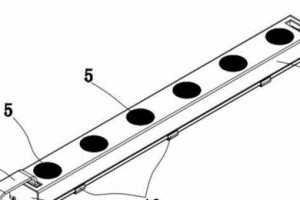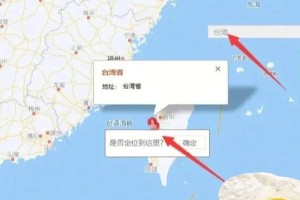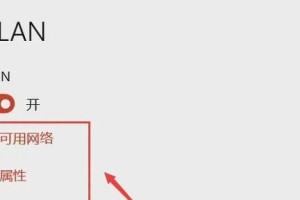现在的计算机使用固态硬盘和机械硬盘已经成为了主流,但是对于一些不太了解的用户来说,安装这两种硬盘可能会有些困惑。本文将为大家详细介绍如何正确安装固态硬盘和机械硬盘,并提供一些实用的技巧和注意事项。

1.确认适用硬盘类型

在安装之前,首先要确认你的电脑是否适用于固态硬盘或机械硬盘。一些较老的电脑可能不支持固态硬盘,而一些性能较低的电脑可能无法充分利用固态硬盘的优势。所以在购买硬盘之前,务必确认你的电脑是否适用。
2.准备所需工具
安装硬盘需要一些简单的工具,如螺丝刀、螺丝扳手等。在开始安装之前,确保你已经准备好这些工具,并保持工作区的整洁,以免遗失小零件。

3.关闭电脑并拔掉电源线
在操作电脑之前,一定要关闭电源并拔掉电源线,确保你的安全。这一步也可以避免在安装过程中发生电流冲击的意外。
4.打开机箱
使用螺丝刀或螺丝扳手打开电脑机箱的侧板。不同的机箱有不同的开启方式,一般来说,找到固定侧板的螺丝并将其拧松即可打开机箱。
5.确定硬盘安装位置
在打开机箱后,要确定硬盘的安装位置。通常,硬盘插槽位于机箱底部或背部,可以根据主板和机箱的设计来确定安装位置。
6.安装固态硬盘或机械硬盘
将固态硬盘或机械硬盘插入到硬盘插槽中,并使用螺丝固定。确保硬盘与插槽完全接触,并且螺丝固定牢固,以防止硬盘在运输或振动中松动。
7.连接数据线和电源线
使用数据线将硬盘与主板连接,一般来说,固态硬盘使用SATA数据线,机械硬盘也可以使用SATA或者IDE数据线。同时,还需要将硬盘与电源连接,确保硬盘可以正常供电。
8.安装硬盘托架
如果你的机箱配备了硬盘托架,那么在安装硬盘之前,你需要将硬盘放入托架中。这样可以更好地固定硬盘,并且能够提供更好的散热。
9.关闭机箱并连接电源线
在安装完硬盘后,关闭机箱,并将侧板用螺丝固定。然后将电源线插入主机,并确保连接牢固。
10.打开电脑并进入BIOS设置
安装完成后,重新连接电源线并启动电脑。在启动过程中,按照屏幕上的提示进入BIOS设置界面。在BIOS设置中,确认新安装的硬盘是否被识别并正确显示。
11.格式化和分区
如果你安装的是全新的硬盘,那么你需要进行格式化和分区。在操作系统中,找到磁盘管理工具,按照提示进行格式化和分区的操作。这样才能使硬盘能够被系统正常使用。
12.迁移数据(可选)
如果你安装的是新硬盘,但是想要迁移旧硬盘上的数据,你可以使用数据迁移工具或者手动复制文件的方式进行。确保你备份了重要的数据,并按照提示完成数据迁移的操作。
13.重新启动电脑
在完成所有的操作后,重新启动电脑,确保硬盘被系统正确识别,并能够正常使用。
14.配置硬盘设置
在系统中,你可以根据自己的需求对硬盘进行一些配置设置,如磁盘缓存、电源管理等。这些设置可以根据个人偏好进行调整。
15.注意事项和常见问题解决
在使用过程中,如果遇到硬盘无法识别、读写速度慢等问题,可以参考一些常见问题解决方法来排查和解决。同时,还要定期检查硬盘的健康状态,避免硬盘故障导致数据丢失。
正确安装固态硬盘和机械硬盘对于电脑性能的提升和数据存储的稳定都至关重要。通过本文提供的安装教程和注意事项,希望可以帮助读者顺利完成硬盘安装,并能够充分利用硬盘的性能。记住,保持耐心和细心,正确安装硬盘才能让你的电脑发挥出最佳的效能。