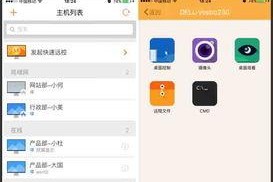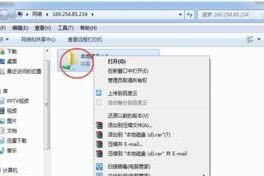在日常使用电脑过程中,我们有时会遇到电脑无法开机的问题。这时,我们可以利用U盘来进行系统安装,以解决这一问题。本文将介绍如何使用无法开机的U盘进行系统安装的方法和步骤。
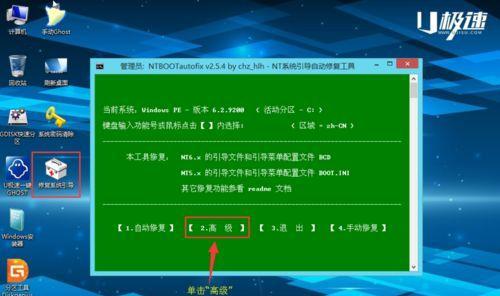
一、准备工作
1.确保你有一个可以正常工作的电脑和一个空白的U盘。
在进行无法开机U盘装系统之前,我们首先需要准备一个正常工作的电脑以及一个空白的U盘。这个电脑将用于制作启动盘,而U盘将用于存放安装系统所需的文件。

二、下载系统镜像文件
1.在正常工作的电脑上,下载并保存你想要安装的操作系统的镜像文件。
要安装系统,首先需要获取操作系统的镜像文件。在正常工作的电脑上,你可以通过官方网站或其他可信渠道下载所需的镜像文件,并将其保存到一个易于访问的位置。
三、制作启动盘
1.使用一个专门的工具将U盘制作成启动盘。

为了让无法开机的电脑能够从U盘启动,我们需要将U盘制作成启动盘。有很多免费的工具可以帮助我们完成这个任务,比如Rufus、WinToUSB等。选择一个合适的工具,并根据其提供的操作步骤将U盘制作成启动盘。
四、进入BIOS设置
1.将制作好的启动盘插入无法开机的电脑,并重启电脑。
为了能够从U盘启动,我们需要进入电脑的BIOS设置。将制作好的启动盘插入无法开机的电脑,并重启电脑。在开机过程中,根据电脑品牌不同,按下对应的按键(如F2、Delete等)来进入BIOS设置。
五、设置启动项
1.在BIOS设置中找到“启动顺序”或类似选项,并将U盘设置为第一启动项。
在进入BIOS设置后,我们需要找到一个名为“启动顺序”或类似选项的菜单。在该菜单中,我们可以设置电脑的启动顺序。将U盘设置为第一启动项,以确保电脑能够从U盘启动。
六、保存设置并重启
1.保存BIOS设置并重启电脑。
在设置好启动项后,我们需要保存BIOS设置并重启电脑。通常情况下,可以通过按下F10键或选择“保存并退出”等选项来保存设置并重启电脑。
七、开始系统安装
1.无法开机的电脑将会从U盘启动,进入系统安装界面。
通过设置U盘为第一启动项后,无法开机的电脑将会从U盘启动。此时,你将进入系统安装界面,根据提示完成系统的安装步骤。
八、选择安装类型
1.根据你的需求选择安装类型,比如全新安装或者升级安装。
在开始系统安装后,你将会被要求选择安装类型。如果你想要完全清除电脑中的数据并重新安装系统,可以选择全新安装;如果你只是想在原有系统的基础上进行升级,可以选择升级安装。
九、选择系统安装位置
1.选择在哪个分区或磁盘上进行系统安装。
在选择安装类型后,你需要选择在哪个分区或磁盘上进行系统安装。系统会列出可用的分区或磁盘,你可以根据自己的需求进行选择。
十、等待系统安装
1.系统安装过程需要一定时间,请耐心等待。
系统安装过程需要一定时间,取决于你的电脑性能和系统镜像文件的大小。在安装过程中,请耐心等待,不要中途关闭电脑或干扰安装过程。
十一、设置系统参数
1.在系统安装完成后,根据提示进行一些基本设置,如选择语言、时区、键盘布局等。
在系统安装完成后,系统会要求你进行一些基本的设置。这些设置包括选择系统语言、时区、键盘布局等,根据个人喜好和实际需求进行选择。
十二、登录系统
1.输入账号和密码,登录刚刚安装的系统。
完成基本设置后,你需要输入你的账号和密码来登录刚刚安装的系统。确保输入正确的账号和密码,以顺利登录系统。
十三、安装驱动和软件
1.在登录系统后,根据需要安装缺失的驱动程序和其他软件。
在登录系统后,你可能需要安装一些缺失的驱动程序和其他软件,以确保电脑能够正常运行。可以通过官方网站或驱动管理工具来获取和安装所需的驱动程序和软件。
十四、恢复个人文件和设置
1.如果之前有备份个人文件和设置,可以将其恢复到新系统中。
如果在进行系统安装之前有备份个人文件和设置,你可以将其恢复到新系统中。这样,你就可以继续使用之前的个人文件和设置,而不必重新配置一遍。
十五、
通过上述步骤,我们成功地利用无法开机的U盘进行了系统安装,解决了电脑无法开机的问题。同时,在进行无法开机U盘装系统的过程中,我们也了解到了一些关于系统安装和启动设置的知识。希望本文对你有所帮助!