在安装操作系统时,使用优盘安装已经成为常见的选择之一。相较于传统的光盘安装,使用优盘安装更加快捷和方便。本文将详细介绍如何使用优盘来安装Win7系统,并提供逐步操作的指导。

一、检查硬件和软件要求
1.确保计算机满足Win7系统的硬件要求
在安装Win7系统之前,首先需要确保计算机的硬件配置能够满足Win7系统的最低要求。包括处理器、内存、硬盘空间等方面的要求。
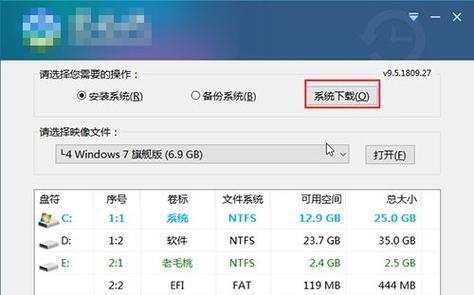
二、准备工作
2.下载Win7系统的ISO镜像文件
从官方网站或其他可靠来源下载Win7系统的ISO镜像文件,并保存在计算机上合适的位置。
三、制作启动优盘
3.格式化优盘

将优盘插入计算机后,打开磁盘管理工具,格式化优盘为FAT32格式。
四、使用工具制作启动优盘
4.下载和安装制作启动优盘的工具
从官方网站或其他可靠来源下载并安装制作启动优盘的工具,例如Rufus。
五、将ISO镜像写入优盘
5.打开制作启动优盘的工具
打开已经安装的制作启动优盘的工具。
六、选择优盘和ISO镜像
6.选择优盘
在工具中选择刚刚格式化的优盘。
七、设置分区方案和文件系统
7.设置分区方案和文件系统
根据个人需求,选择分区方案和文件系统。
八、写入ISO镜像
8.选择ISO镜像文件
在工具中选择之前下载的Win7系统ISO镜像文件。
九、开始写入镜像
9.点击开始按钮
点击工具中的开始按钮,开始将ISO镜像写入优盘。
十、重启计算机
10.重启计算机
将制作好的启动优盘插入需要安装Win7系统的计算机,然后重启计算机。
十一、设置启动顺序
11.进入BIOS设置
根据计算机品牌和型号不同,进入BIOS设置界面的方法可能会有所不同。
十二、选择优盘为启动设备
12.设置启动设备为优盘
在BIOS设置界面中,找到启动设备的选项,将优盘设置为第一启动设备。
十三、保存设置并重启
13.保存设置并重启计算机
在BIOS设置界面中,保存更改后退出,并重启计算机。
十四、开始安装Win7系统
14.进入安装界面
计算机重新启动后,将进入Win7系统安装界面。
十五、按照引导完成安装
15.按照安装向导的指示完成安装
根据安装界面上的引导,逐步完成Win7系统的安装过程。
通过以上步骤,你已经学会了如何使用优盘来安装Win7系统。使用优盘安装相较于光盘安装更加方便快捷,能够节省时间和成本。希望本文对你有所帮助,祝你安装成功!
























