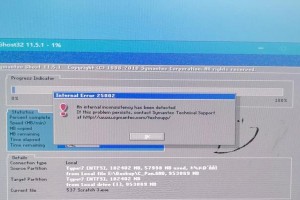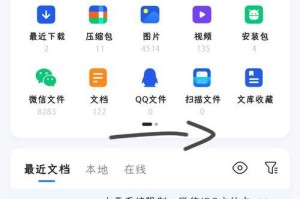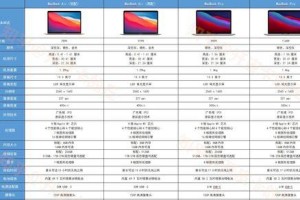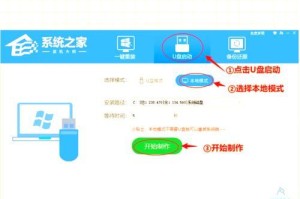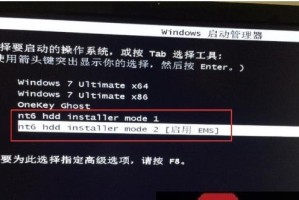随着科技的不断进步,操作系统也在不断更新,64位Win10成为了目前最受欢迎的操作系统之一。然而,很多人对如何使用U盘来安装这个操作系统感到困惑。本文将详细介绍64位Win10U盘安装教程,帮助读者轻松实现系统的安装和升级。
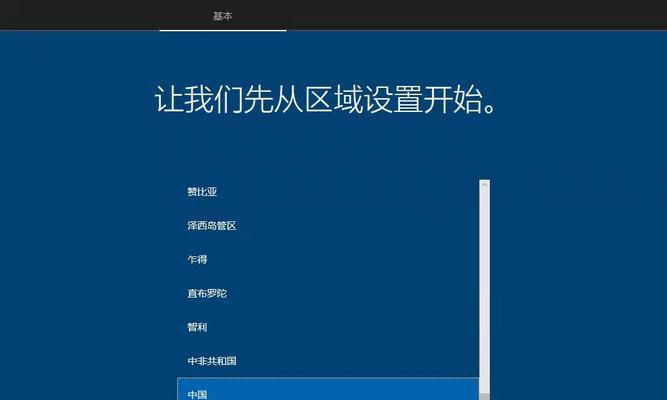
准备工作:下载所需文件
1.在浏览器中搜索64位Win10系统,进入官方下载页面。
2.点击下载按钮,选择合适的版本和语言进行下载。
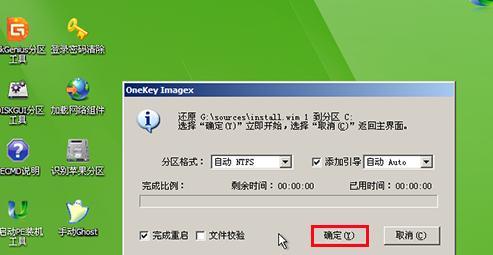
3.下载完成后,确保文件完整无误,并保存到本地磁盘。
准备工作:准备一个可用的U盘
1.选择一个容量充足的U盘,并确保其可用空间大于8GB。
2.插入U盘,等待电脑检测到该设备并分配驱动器号。
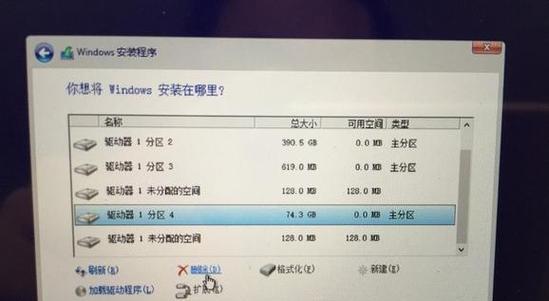
制作启动盘:使用DiskGenius制作U盘启动盘
1.下载并安装DiskGenius软件。
2.打开DiskGenius,选择U盘所在的驱动器号。
3.在菜单栏中选择“工具”-“制作WinPE启动盘”。
4.根据软件提示,选择下载好的Win10系统镜像文件,然后点击“开始制作”。
设置BIOS:修改电脑启动项
1.重启电脑,按下启动键(通常是F2、F8、Delete等)进入BIOS设置界面。
2.在启动选项卡下,将U盘启动项调整至第一位。
3.保存设置并退出BIOS界面,电脑将会自动重启。
安装系统:按照提示完成安装
1.重启后,系统将自动从U盘启动。
2.在系统安装界面中,选择合适的语言和其他设置,点击“下一步”。
3.点击“安装”按钮,系统开始自动安装。
4.在安装过程中,根据系统提示进行相关设置和配置。
5.安装完成后,根据需要选择开机密码和账户类型等选项。
驱动安装:自动更新或手动下载安装
1.安装完成后,系统会自动检测并更新已连接设备的驱动程序。
2.如有特殊设备或需要手动安装驱动程序的情况,可通过官方网站下载驱动程序进行安装。
激活系统:激活Win10系统以解锁全部功能
1.打开“设置”-“更新和安全”-“激活”页面。
2.点击“更改产品密钥”,输入合法的Win10激活密钥。
3.点击“激活”按钮,系统将自动验证密钥并激活系统。
系统优化:设置个性化选项
1.进入“设置”界面,选择“个性化”选项。
2.调整桌面背景、主题颜色等个性化设置。
3.根据需求,选择合适的系统字体、桌面图标等选项。
安全设置:配置防火墙和更新策略
1.打开“设置”-“更新和安全”-“Windows安全”页面。
2.点击“防火墙和网络保护”选项,设置防火墙规则。
3.在“WindowsDefender安全中心”中,点击“病毒和威胁防护”选项,配置更新策略。
常用软件:安装必备软件
1.打开浏览器,下载并安装常用软件,如办公套件、浏览器等。
2.在官方网站上下载其他常用软件,并按照软件提供的安装向导进行安装。
数据迁移:将旧系统数据迁移到新系统
1.使用U盘或外置硬盘将旧系统中的重要文件备份。
2.打开新系统,将备份的文件复制到对应的位置。
故障排除:常见问题解决方法
1.安装过程中出现异常错误,可以尝试重新制作启动盘。
2.安装完成后,如遇到设备无法识别、系统运行不稳定等问题,可尝试重新安装相关驱动程序。
系统升级:更新至最新版本
1.打开“设置”-“更新和安全”-“Windows更新”页面。
2.点击“检查更新”,系统将自动检测并下载最新版本的更新。
3.安装更新完成后,重启电脑以使更改生效。
备份与恢复:制作系统备份并定期恢复
1.打开“控制面板”,选择“系统与安全”-“备份和还原”页面。
2.点击“设置备份”,选择要备份的磁盘或文件。
3.定期使用备份文件进行系统恢复,以确保数据的安全性。
通过本文的介绍,读者可以轻松掌握64位Win10U盘安装的方法,并在不同情况下进行系统的安装和升级。无论是新建一台电脑,还是升级现有系统,都能够通过U盘来完成,方便快捷。希望本文能够帮助读者解决安装Win10系统的问题,享受到最新操作系统带来的便利与功能。