随着科技的进步,传统的U盘安装方式已经不再是唯一选择。在Win10系统中,我们可以通过其他方式进行系统安装和升级,无需依赖U盘。本文将为您详细介绍如何在Win10系统上实现无U盘安装,帮助您轻松进行系统的部署和升级。
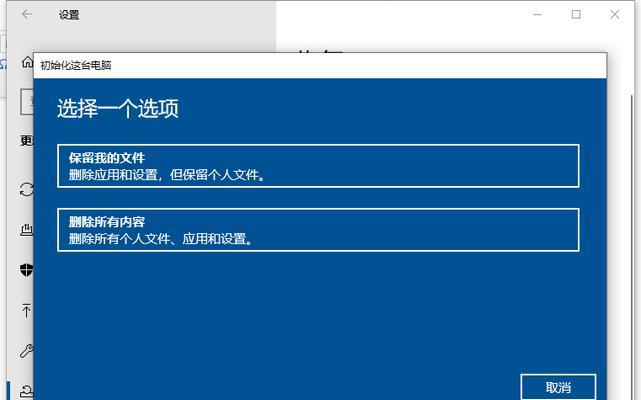
一、创建启动磁盘的ISO文件
我们需要创建一个启动磁盘的ISO文件,这样才能在系统安装过程中引导系统。打开Win10系统设置,在“更新和安全”选项中选择“恢复”,然后点击“创建启动磁盘”。
二、将ISO文件写入U盘
接下来,我们需要将之前创建的ISO文件写入U盘。将U盘插入电脑,打开ISO文件所在的位置,右键点击ISO文件,选择“发送到”,然后选择您的U盘。
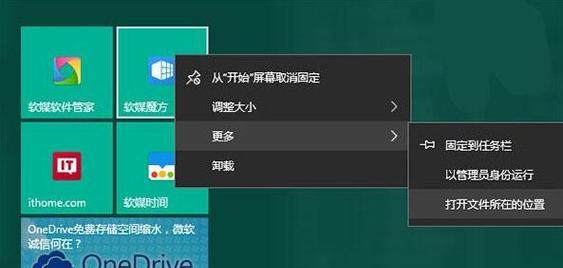
三、设置系统启动顺序
在电脑重启后,我们需要进入BIOS界面设置系统启动顺序。重启电脑,在开机界面按下对应的按键(通常是F2或Delete键)进入BIOS设置界面,然后找到“启动顺序”选项。
四、选择U盘作为启动设备
在“启动顺序”选项中,找到U盘所对应的设备,将其设置为第一启动设备。保存设置并退出BIOS界面,电脑将会自动重启。
五、开始系统安装
电脑重启后,会自动进入U盘中的安装界面。按照提示进行系统安装,选择适当的选项和设置,直至安装完成。
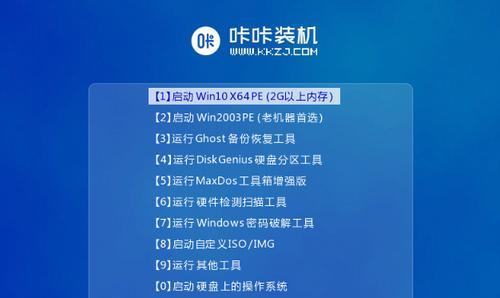
六、系统自动重启
安装完成后,系统会自动重启。此时,请确保拔掉U盘,以免重新进入U盘中的安装程序。
七、系统初始化配置
在系统重启后,您需要进行一些初始化配置,如选择语言、时区、用户账户等。根据提示进行相应的设置,并等待系统初始化完成。
八、安装更新和驱动程序
在系统初始化完成后,我们需要安装更新和驱动程序以确保系统的稳定性和兼容性。打开系统设置,在“更新和安全”选项中选择“Windows更新”,然后点击“检查更新”。
九、个性化设置
根据个人需求,您可以进行一些个性化设置,如更改桌面壁纸、主题颜色、系统声音等。在系统设置中,找到“个性化”选项,您可以进行相应的设置。
十、备份和恢复
为了保护您的数据安全,我们建议您定期进行系统的备份和恢复操作。打开系统设置,在“更新和安全”选项中选择“备份”,然后按照提示进行相应的设置。
十一、安全防护
在Win10系统中,安全防护是非常重要的。我们建议您安装杀毒软件、防火墙等安全工具,并定期更新和扫描您的系统。
十二、优化系统性能
为了提高系统的运行效率,我们可以进行一些优化操作。例如,清理垃圾文件、关闭不必要的自启动程序、升级硬件驱动等。
十三、应用程序安装
根据个人需求,您可能需要安装一些常用的应用程序,如办公软件、媒体播放器等。您可以通过访问官方网站或应用商店来下载和安装这些应用程序。
十四、网络连接设置
在Win10系统中,我们需要进行网络连接设置以实现上网功能。打开系统设置,在“网络和Internet”选项中选择“Wi-Fi”或“以太网”,然后根据提示进行相应的设置。
十五、系统升级
为了获得更好的系统体验,我们建议您定期进行系统升级。打开系统设置,在“更新和安全”选项中选择“Windows更新”,然后点击“检查更新”并进行相应的升级操作。
通过本文的指导,您可以轻松实现在Win10系统上无需U盘进行安装和升级。无论是部署新系统还是升级现有系统,都可以采用这种更便捷的方式,节省时间和精力。希望本文对您有所帮助!
























