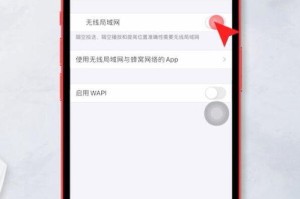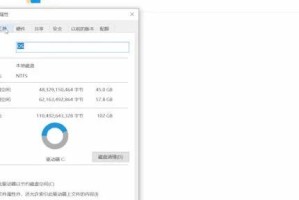现在很多电脑用户希望能够安装Win7ISO系统,但是不少人遇到了没有光驱的困扰。幸运的是,我们可以借助大白菜U盘来解决这个问题。本文将详细介绍使用大白菜U盘安装Win7ISO系统的方法和步骤。
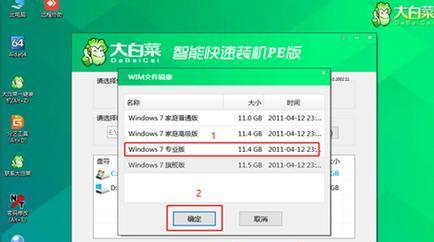
准备工作:获取Win7ISO系统镜像文件
下载并安装大白菜U盘制作工具
将U盘插入电脑并打开大白菜U盘制作工具
选择要安装的Win7ISO系统镜像文件
开始制作大白菜U盘启动盘
制作完成后重启电脑并进入BIOS设置
设置电脑启动顺序为U盘启动
保存设置并重启电脑
按照提示完成Win7系统的安装过程
选择安装分区并进行格式化
开始安装Win7系统并等待安装完成
输入电脑名称和用户名等基本信息
选择网络类型并进行网络设置
完成Win7系统的初始化设置
安装驱动程序和常用软件
对于想要安装Win7ISO系统但没有光驱的用户来说,使用大白菜U盘是一种非常方便的解决办法。只需按照以下步骤操作,您即可轻松地将Win7系统安装到您的电脑中。
准备工作:获取Win7ISO系统镜像文件
您需要从合法渠道下载Win7ISO系统镜像文件,并将其保存在电脑上。
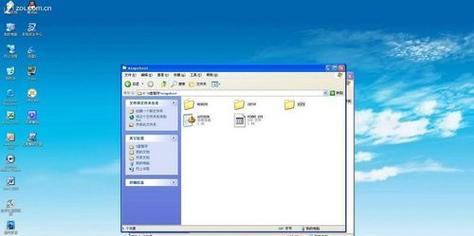
下载并安装大白菜U盘制作工具
在开始之前,您需要前往大白菜官网下载并安装大白菜U盘制作工具。这是一款非常实用的工具,可以帮助您制作启动盘。
将U盘插入电脑并打开大白菜U盘制作工具
将您的U盘插入电脑的USB接口,并打开刚刚安装好的大白菜U盘制作工具。
选择要安装的Win7ISO系统镜像文件
在大白菜U盘制作工具中,选择您之前下载的Win7ISO系统镜像文件,并点击下一步。
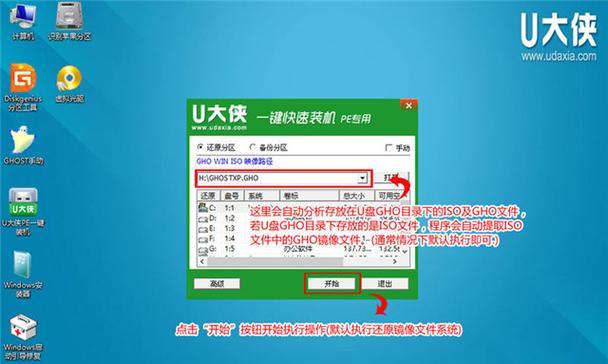
开始制作大白菜U盘启动盘
在下一步的界面中,您需要点击“开始制作”按钮,大白菜U盘制作工具将开始制作启动盘。这个过程可能需要一些时间,请耐心等待。
制作完成后重启电脑并进入BIOS设置
当大白菜U盘制作工具提示制作完成后,您需要重启电脑,并进入BIOS设置。
设置电脑启动顺序为U盘启动
在BIOS设置中,找到启动顺序选项,并将U盘启动设为第一选项。这样,在下次重启时,电脑将从U盘启动。
保存设置并重启电脑
保存您的BIOS设置,并重新启动电脑。此时,电脑将从大白菜U盘启动。
按照提示完成Win7系统的安装过程
按照屏幕上的提示,您需要选择语言、时间和货币格式等设置,并点击“下一步”。
选择安装分区并进行格式化
在接下来的界面中,选择您希望安装Win7系统的分区,并进行格式化。请注意,这将会清除该分区上的所有数据,请提前备份。
开始安装Win7系统并等待安装完成
点击“下一步”后,系统将开始安装Win7。这个过程可能需要一些时间,请耐心等待,直到安装完成。
输入电脑名称和用户名等基本信息
安装完成后,系统将要求您输入电脑名称、用户名和密码等基本信息。请根据提示输入。
选择网络类型并进行网络设置
在设置网络的界面中,根据您的需求选择网络类型,并进行相应的网络设置。
完成Win7系统的初始化设置
在接下来的界面中,您可以进行一些初始设置,例如选择桌面背景和设置自动更新等。
安装驱动程序和常用软件
安装驱动程序和常用软件,以确保您的电脑能够正常运行。
通过以上步骤,您可以使用大白菜U盘轻松安装Win7ISO系统。使用大白菜U盘安装系统不仅方便快捷,而且避免了没有光驱的困扰。希望本文对您有所帮助!