作为一款常见的笔记本品牌,Dell在市场上备受欢迎。然而,对于许多Dell笔记本用户而言,如何使用U盘启动进入BIOS设置可能是一个难题。本文将详细介绍Dell笔记本U盘启动进入BIOS设置的步骤和方法,帮助用户快速掌握。
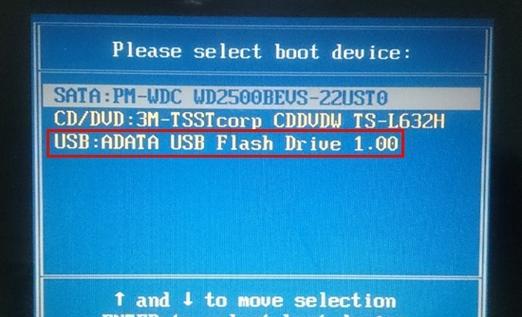
了解什么是BIOS设置
BIOS(BasicInput/OutputSystem)是计算机系统中一个重要的固件,它负责管理硬件和操作系统之间的通信。通过进入BIOS设置,用户可以对计算机的硬件进行调整和优化,以满足自己的需求。
准备一台可用的U盘
您需要准备一台可用的U盘。确保U盘没有重要的文件,因为在制作启动盘的过程中会格式化U盘并删除其中的所有数据。

下载合适的BIOS文件
在制作启动盘之前,您需要下载适用于您的Dell笔记本的最新BIOS文件。这可以在Dell官方网站或相关技术论坛上找到。
制作U盘启动盘
使用专业的启动盘制作工具,将下载好的BIOS文件写入U盘中,制作成可启动的U盘。
重启笔记本并进入启动菜单
将U盘插入Dell笔记本的USB接口,然后重启笔记本。在Dell标志出现之前,按下特定的按键(通常是F2、F8或F12)进入启动菜单。
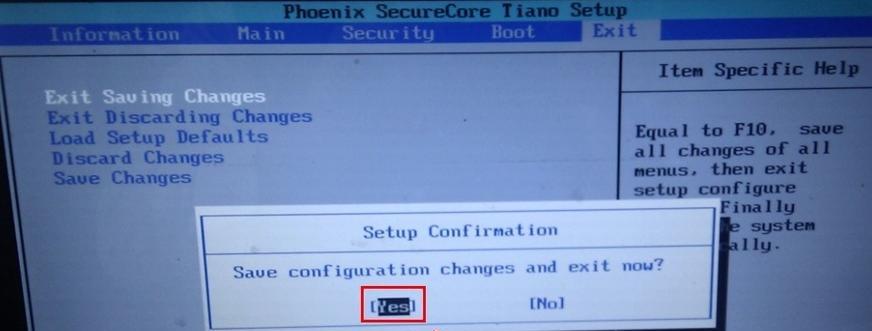
选择U盘启动
在启动菜单中,使用键盘上的方向键选择U盘启动选项,并按下Enter键确认选择。
进入BIOS设置界面
笔记本会从U盘启动,并进入一个类似于DOS界面的环境。在此环境中,您可以看到各种BIOS设置选项。
了解常见的BIOS设置选项
BIOS设置界面中有许多不同的选项,包括系统时间、引导顺序、硬件检测等。了解这些选项的作用和影响将有助于您正确配置和调整计算机。
调整和优化BIOS设置
根据您的需求,可以在BIOS设置界面中进行各种调整和优化,例如调整启动顺序、设置密码、禁用不需要的设备等。
保存并退出BIOS设置
完成对BIOS设置的调整后,确保保存所做的更改。在退出前,您还可以检查一遍设置是否正确。
重启笔记本并删除U盘
保存并退出BIOS设置后,重启您的Dell笔记本,并在重新启动之前及时取出U盘。
验证BIOS设置是否生效
在重启后,可以验证您之前所做的BIOS设置是否生效。比如,检查启动顺序是否按您的要求进行了调整。
遇到问题时的解决方法
在进行BIOS设置时,有时可能会遇到一些问题,例如进入不了BIOS界面、找不到U盘启动选项等。本文将在后续部分为您提供解决方法。
常见问题解决方法(例如进入不了BIOS界面)
如果遇到进入不了BIOS界面的问题,可以尝试重新启动并按下不同的按键,或者在Dell官方网站上查找相关教程。
通过本文的指导,您已经学会了如何使用U盘启动进入Dell笔记本的BIOS设置。正确配置和优化BIOS设置将为您的计算机带来更好的性能和稳定性。如果您遇到任何问题,请随时查阅相关技术论坛或联系Dell客服寻求帮助。祝您顺利进行BIOS设置!
























