在今天的技术时代,操作系统已经成为我们电脑的重要组成部分。而正版的操作系统不仅具备更好的性能和稳定性,还可以获得官方的技术支持和更新服务。本文将为大家介绍如何使用U盘安装正版Win10系统,让你轻松拥有一个稳定且安全的电脑环境。
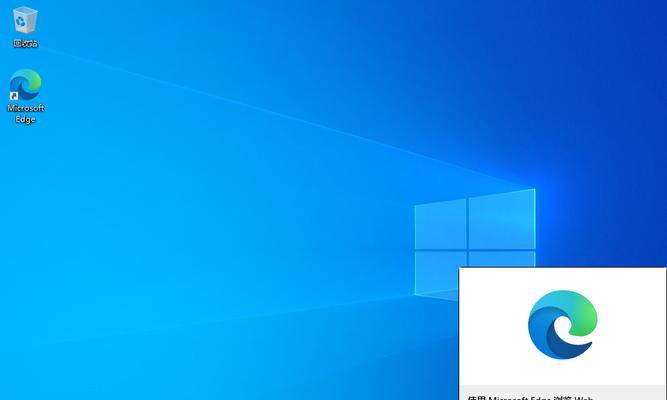
准备工作:获取正版Win10系统镜像文件
在开始安装之前,我们首先需要获取正版的Win10系统镜像文件。可以通过微软官方网站下载,或者通过购买正版授权来获取。确保获取到的镜像文件是最新版本,并且与你的电脑硬件兼容。
准备工作:制作启动U盘
将一个空白的U盘连接到电脑上,然后打开磁盘管理工具。找到U盘对应的磁盘号,并记下来。接着打开命令提示符窗口,输入"diskpart"并回车。在diskpart工具中,输入以下命令完成启动U盘的制作:
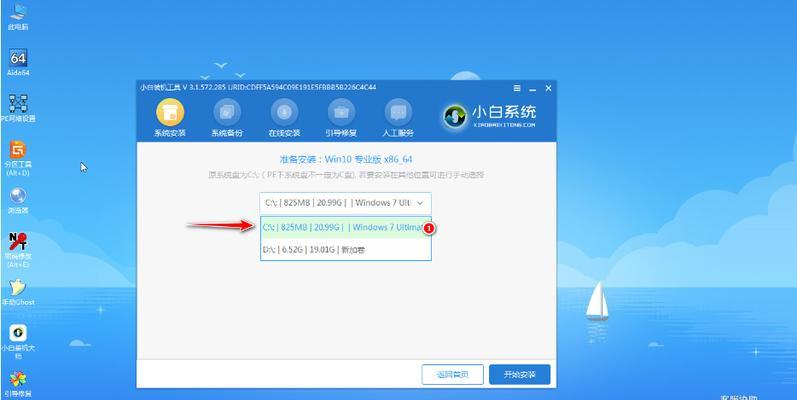
1.listdisk(显示磁盘列表)
2.selectdiskX(将X替换为U盘对应的磁盘号)
3.clean(清除磁盘数据)
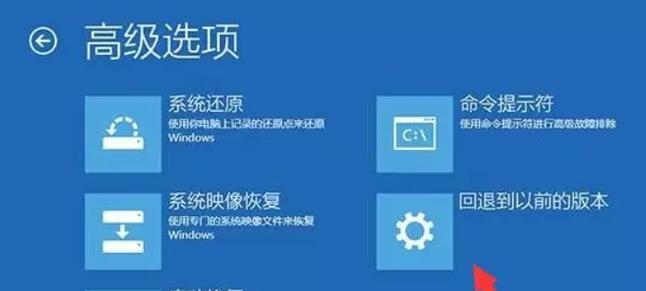
4.createpartitionprimary(创建主分区)
5.formatfs=ntfsquick(快速格式化为NTFS文件系统)
6.active(激活分区)
7.assign(分配一个盘符)
准备工作:将镜像文件写入U盘
在制作好启动U盘后,将下载好的Win10系统镜像文件解压到一个目录下。然后将解压后的文件拷贝到U盘的根目录中。确保文件全部复制完成后,安全地弹出U盘。
进入BIOS设置:将U盘设置为第一启动项
重新启动电脑,进入BIOS设置界面。根据自己电脑品牌和型号的不同,进入BIOS的方式也有所不同。一般来说,在开机时按下Del键或者F2键即可进入。进入BIOS设置界面后,找到启动选项,并将U盘设置为第一启动项。
重启电脑:开始安装Win10系统
保存BIOS设置后,重启电脑。电脑重新启动时,会自动从U盘启动。然后按照屏幕提示选择语言、时区等设置。接下来,点击“安装”按钮,系统会自动开始安装Win10系统。安装过程中,根据提示完成各项设置即可。
选择分区:为Win10系统分配空间
在安装Win10系统时,系统会自动弹出分区选择界面。你可以选择将整个硬盘作为系统分区,也可以选择将其中一部分空间作为系统分区。选择好分区后,点击“下一步”继续安装。
等待安装:系统自动安装并配置
在点击“下一步”后,Win10系统会自动进行安装和配置过程。这个过程可能需要一些时间,请耐心等待。期间电脑可能会多次重启,不要进行其他操作,以免影响安装进度。
设置账户:创建登录账户和密码
当Win10系统安装完成后,会进入设置账户的界面。按照提示填写你的用户名和密码,并设置账户类型。这个账户将成为你电脑的登录账户。
完成安装:进入桌面,开始使用Win10系统
当所有设置都完成后,Win10系统会自动进入桌面。此时你已经成功安装了正版的Win10系统,并可以开始使用它了。
激活系统:输入正版授权码激活系统
为了确保你的Win10系统是正版的,你需要输入正版授权码来激活系统。在桌面上找到设置图标,打开设置窗口。然后选择“更新和安全”,点击“激活”选项。在激活界面中,输入你的正版授权码即可完成激活。
系统更新:获取最新补丁和功能更新
安装完正版Win10系统后,为了保持系统的安全和稳定,我们需要及时进行系统更新。打开设置窗口,在“更新和安全”选项中点击“检查更新”。系统会自动检测并下载最新的补丁和功能更新。
安装驱动:确保硬件设备的正常工作
除了系统更新外,我们还需要安装相应的硬件驱动程序,以确保各项硬件设备能够正常工作。可以通过设备管理器查找和安装缺失的驱动程序,或者前往电脑制造商的官方网站下载并安装最新的驱动程序。
备份重要数据:防止数据丢失
在安装新系统之前,我们建议提前备份重要的数据,以防止数据丢失。可以将重要文件复制到外部存储设备中,或者使用云存储服务进行备份。
安装常用软件:提高工作效率
安装完Win10系统后,还需要安装一些常用软件,以提高工作效率。比如办公软件、浏览器、音视频播放器等。可以根据自己的需求选择并安装。
通过U盘安装正版Win10系统,让电脑更稳定更安全
通过以上详细的步骤,我们可以轻松地使用U盘安装正版Win10系统。正版Win10系统不仅能够提供更好的性能和稳定性,还可以获得官方的技术支持和更新服务,让你的电脑环境更加稳定和安全。同时,我们还要记住及时进行系统更新和硬件驱动的安装,以及备份重要数据,以确保系统和数据的安全。
























