随着科技的不断发展,电脑已经成为我们日常生活和工作的重要工具。而在某些情况下,我们可能需要将电脑屏幕上的操作录制下来,以便与他人分享或作为教学工具。本文将教你如何使用Win7系统自带的录屏功能来完成这一操作,无需安装任何第三方软件。
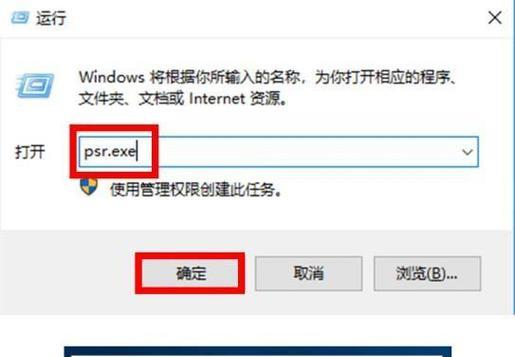
一、打开录屏功能
1.1在开始菜单中,点击“所有程序”
1.2找到“附件”文件夹,并打开

1.3在附件文件夹中,找到并点击“问题步骤记录器”
二、设置录屏参数
2.1在问题步骤记录器的窗口中,点击“设置”
2.2在设置界面中,你可以选择录制鼠标动作和声音
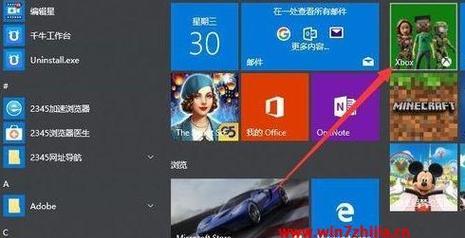
2.3根据个人需求,选择是否在录制时显示鼠标的轨迹以及是否录制声音
三、开始录屏操作
3.1确定设置完成后,点击“确定”按钮返回到问题步骤记录器界面
3.2在问题步骤记录器界面,点击“开始录制”按钮
3.3开始录制后,你可以进行你想要展示的操作,屏幕上的一切都会被记录下来
四、结束录屏
4.1当你完成录制后,点击问题步骤记录器界面的“停止录制”按钮
4.2在弹出的对话框中,选择保存录制文件的路径和文件名
4.3点击“保存”按钮,录制文件将会被保存到指定的路径中
五、观看和分享录屏文件
5.1录制结束后,你可以点击问题步骤记录器界面的“查看问题步骤”按钮来回放录制过程
5.2在回放界面中,你可以播放、暂停、快进或倒带录制过程
5.3如果你想与他人分享你的录屏文件,只需将保存的文件发送给他们即可
六、其他设置选项
6.1问题步骤记录器还提供了其他一些设置选项,如录制时是否显示文本编辑框等
6.2你可以根据个人需求进行相应的设置
七、注意事项
7.1在录屏过程中,尽量避免切换到其他应用程序或进行窗口操作,以免录制结果不清晰
7.2当你在录屏过程中遇到问题或需要帮助时,可以点击问题步骤记录器界面的“帮助”按钮寻求解答
八、优势与劣势
8.1Win7自带的录屏功能无需安装任何第三方软件,使用简单方便
8.2然而,该功能的参数设置相对较少,可能无法满足某些高级用户的需求
九、常见问题解答
9.1为什么我在录屏时没有声音?
9.2为什么录制的视频文件很大?
9.3如何导出录制的视频文件为其他格式?
十、小结
通过本文介绍,你已经了解了如何使用Win7系统自带的录屏功能来录制电脑屏幕上的操作。无论是工作演示、游戏录制还是教学视频制作,Win7录屏功能都能够帮助你轻松实现。开始尝试吧!
























